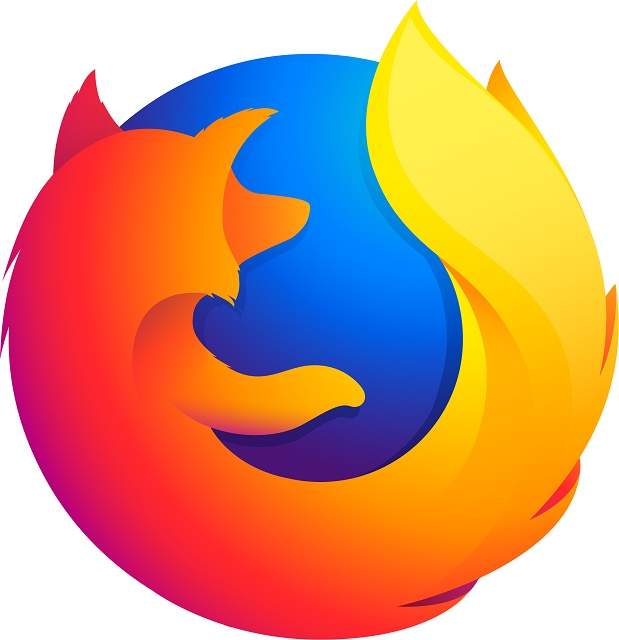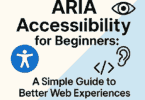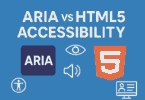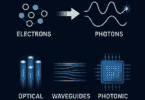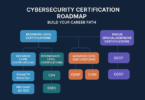Suppose you are browsing the internet and suddenly you have found a web page which is not available in your native language. However, no need to worry as it is possible to use Mozilla Firefox to translate the whole page into the language you want or you can translate a selected text within the page. Let’s dig into the article to learn how to translate Page in Firefox.
Understanding Mozilla Firefox’s Translation Features:
This popular web browser provides several features which help users to have an improved browsing experience. The default translation option is a feature using which you are able to translate a webpage into the language you like. It is advantageous when you find a web page in a language which you do not understand. Besides, when you are going somewhere, you can use this feature to access information in a foreign language. You can also use third-party translation extensions to get more flexibility. Also, you are able to control the translation procedure even more.
-
Built-in Translation Options:
Google Translate is used by the built-in translation feature in Firefox, which is capable of offering translated versions of web pages in over a hundred languages. You can easily use the feature. As soon as you head toward a web page that is available in a foreign language, the browser helps you to detect the language automatically. You can then see a prompt which asks if you are willing to translate the web page. If you want, then you need to click “Translate”. Thus, you can see your web page in the language you want. Alternatively, right-clicking on a particular part of the web page is also possible. Thereafter, your job is to select the “Translate” option that you can see in the context menu.
Like Google Chrome, this browser doesn’t have any built-in translation tool. But it is compatible with many translation extensions that let you do this. Amongst these translation extensions, the two most recommended ones are ‘Google Translator for Firefox’ and ‘To Google Translate’. It is Google Translate that powers both extensions.
-
Third-Party Translation Extensions:
Do you want more control over this procedure? Or do you visit websites frequently in any specific language? Then, you can use a third-party translation extension. ‘Translate Man’ is the one which is highly recommended. You only need to select the text you want to translate. Then, you have to click on a button. The extension enables you to configure it to translate pages automatically in a specific language.
If you are willing to install ‘Translate Man,’ your first task is to head toward the Firefox Add-ons store. Next, your job is to look for an extension. After completing the installation procedure, your task is to click on the extension icon that is available in the toolbar in order to configure this. Now, you are able to choose the language you want. In addition, you are capable of customizing different settings. Also, you are able to enable automatic translation.
So, if you wish to access any data in a foreign language, the feature is going to be very advantageous. With the help of the third-party extension or default translation feature, it is possible to browse the internet more easily without worrying about in which language the content is available.
What Languages Are Currently Supported?
The Firefox Translations feature supports the following languages:
- Spanish
- English
- German
- Bulgarian
- Portuguese
- Italian
- French
- Polish
- Dutch
How to Set Up Firefox for Automatic Translation:
Do you not want to browse websites in a language which you are unable to understand? The browser provides a translation feature. Also, it lets you install third-party translation extensions. So, let’s learn how to set the browser up for automatic translation:
Enabling the Built-in Translation Feature—
Ensure that the feature is enabled to use it in your Mozilla Firefox browser. The steps which you need to follow are as follows:
- Your first job is to open Firefox.
- Thereafter, you need to type “about:config” in the address bar. Now, what you need to do is to press Enter.
- If prompted, your job is to click on the “Accept the Risk and Continue” option.
- When you open the search bar, you need to find the “browser.translation” option.
- In order to set this to “true”, your job is to double-click on “browser.translation.detectLanguage”.
- Again, you should double-click on “browser.translation.ui.show” in order to set this to “true”.
- Now, your task is to restart the browser after closing the “about:config” tab.
Thus, you are able to translate pages with a single click.
Installing and Configuring a Translation Extension—
Do you want to use a third-party translation extension? Let’s learn the process of installation and configuration.
- You first have to open the browser. Then, you need to navigate to the Add-ons page.
- After going to the page, your task is to find your preferred translation extension. Then, you have to click on the option “Add to Firefox”.
- As soon as you install, your job is to hit the extension icon in the toolbar.
- Now, your job is to select the language you want and the translation options.
- Once you see a web page available in a foreign language, you can translate the page only by clicking on the extension icon.
How to Translate Page in Firefox:
In this section, you will learn how to use the default translation feature and different extensions in order to translate the web page in the Mozilla Firefox browser.
-
Using the Built-in Translation Feature—
These are the steps you need to follow to use the built-in translation feature in the browser.
- Your first job is to open the web page which you are willing to translate.
- Then, you need to open the menu by clicking on the three horizontal lines in the Firefox window’s upper-right corner.
- Now, your job is to select the “Translate This Page” option from the menu.
- Then, to translate the web page, your job is to choose your preferred language from the drop-down menu.
- Now, you need to wait until you see the page translated.
After following these steps, you are capable of getting the web page in the language you want.
Use the ‘Google Translator for Firefox’ Extension:
- Once you complete the download process of the extension, a Red T icon will appear on the toolbar of the browser.
- Hence, your task is to select the text portion or paragraph to translate it.
- Thereafter, clicking on the Red T icon is your job. Alternatively, it is possible to right-click. Then, your job is to select the “Translate this text with Google Translate” option.
- As soon as the process starts, you can see the Red T turning into Green T.
- After completion of the method, the Green T icon will change itself to the Red T icon.
- Then, the translated text replaces the text you have chosen.
- Whether you are willing to translate the entire page, your job should be to click on the Red T icon.
- Now, you have to select the ‘Translate the full page’ option.
- The tool itself identifies the source language automatically. It’s possible to specify the translation language, which you can see in the options.
Use the ‘To Google Translate’ Extension:
Once you download the extension, a new option – ‘To Google Translate’ – will appear in the context menu. In order to perform the process, your job is to click on the option. In order to send the paragraph or text portion to Google Translate, your job is to select the ‘Translate’ option. Alternatively, by sending text to Google TTS, you are capable of choosing the ‘Listen’ option. It allows you to listen to the pronunciation of every word.
-
Use Firefox Translations to Translate a Website:
Let’s learn first how to install Firefox Translations so that you can use the feature to translate websites in the browser:
- Your first job is to open the browser.
- Thereafter, your task is to head toward the Firefox Browser add-ons page.
- Next, clicking on Extensions is your job.
- Now, your task is to use the search box at the page’s top in order to search Firefox Translations.
- Once you see the available options, what you need to do is click on Firefox Translations. If you want, you can directly navigate to the Firefox Translations page.
- Now, your job is to click on Add to Firefox.
- Then, you need to click on Add after reviewing the information in the permissions pop-up.
- Next, you can see the add-on available on the address bar, which is adjacent to the Bookmarks icon. The add-on is also available on the toolbar’s edge to translate text snippets.
The extension is simple to use. The process you need to follow to translate a website with Firefox Translations is:
- You first need to open the browser Mozilla Firefox. After that, you have to move to the page, website or article where you wish to translate.
- If you want to reveal a new toolbar under this, your job is to click the Firefox Translations icon in the address bar.
- After clicking on the Choose a language box, you have to select the start and target languages selected by you.
- With the target to flag misinterpretations, you have to check all the Highlight potential errors which are available in the red box.
- If you see the Enable translations of forms box available, you have to check this. It lets you fill out online forms that are available in other languages.
- After clicking on Translate, your task is to wait until the translation engine is loading. Then, your job is to process the page.
- Next, you have to click on Translate this tab when you browse in order to translate the current web page for all visited sites.
Multiple settings are there that you need to consider. Whether you select Options on the toolbar of your chosen extension, Never offer translations will appear. With the help of this one, you can remove the toolbar from your current tab. If you have opened a non-English website in your tab, you can see the Never translate [language] box in the menu.
In order to view and remove the languages and websites that have been excluded from being translated, you have to click on Exceptions under Language.
Translating Selected Text:
In order to translate a page’s particular section instead of the whole page, you should use the built-in translation feature and translation extensions. These are the steps which you need to follow:
- Your first job is to select the specific text you wish to translate.
- Now, right-clicking on that particular text is your job.
- Then, you have to select “Translate” by navigating to the context menu.
- In order to translate the text, you have to choose a language now.
- Wait until you see the translation is available.
Customizing Translation Settings:
The browser comes with several options, letting you customize translation settings. These are the things you need to learn:
- Choose Default Languages:
Suppose you translate pages into any particular language daily. In that case, you have to set this language default.
- Manage Translation Extension Options:
Using a translation extension can provide you with extra options.
Troubleshooting Translation Issues in Firefox:
These are some things you should do when you experience problems with Firefox translation.
- Updating Firefox To The Latest Version:
Ensure that you are using the most recent version of Firefox. It gives you the benefit of having updated translation features.
- Checking Extension Compatibility:
When you use a translation extension, you need to double-check to see if it supports the Firefox version.
- Clearing Cache and Cookies:
You can resolve translation problems by clearing the Firefox cache and cookies.
The Bottom Line:
It is simple to translate web pages in the Mozilla Firefox browser. Translating pages has become easier with some clicks only using the third-party translation extension or built-in translation feature. However, you should know that the browser does not monitor web pages that you translate.
Frequently Asked Questions
- What is the shortcut for translating in Firefox?
Shift + enter is a shortcut you can use for translating in Firefox. Or you can right-click on the icon of the extension at the address bar.
- How do you translate an entire page?
You first need to open the browser you use. Then, navigate to the page which is written in the native language. You should now click on Translate on the address bar’s right side. After clicking on the selected language, you can see the browser translating your current webpage.
- Is there a translator in Firefox?
You can use the browser’s latest translation feature to translate a webpage in real time.