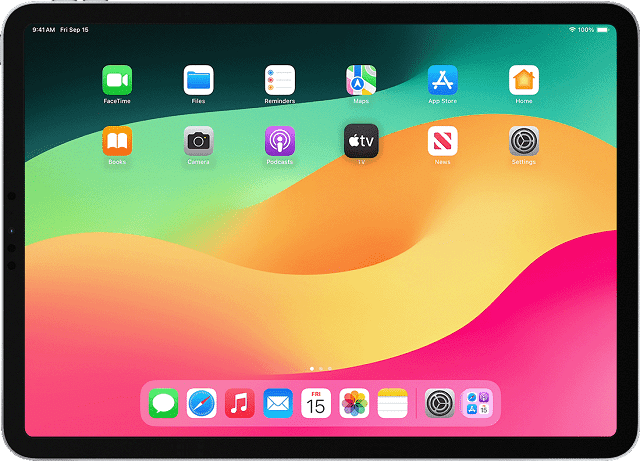Plenty of settings are tucked away in macOS. Each of these settings is able to change how you use a Mac. While a few are popular, a few are hidden about which only a few people know. The option to turn off mouse acceleration is one of those hidden settings. You might not have thought about doing this before, but after doing so, you can understand it can make quite a difference. In this article, we will discuss how to turn off mouse acceleration on Mac.
What is Mouse Acceleration?
Mac provides this mouse acceleration feature as a default one, which can speed up the mouse-to-cursor response. Generally, the distance covered by the cursor on the screen is 1:1 in proportion to the mouse movement. But mouse acceleration will likely kick in, after a certain point or boundary (when the mouse moves over a specific point), and the cursor gets further faster.
This feature’s main purpose is to increase mouse reach and functionality. Therefore, you can operate the mouse efficiently without using much space. When you remove the mouse acceleration feature, you will see the cursor going backwards to mirror mouse movements.
Why Would You Want To Turn Off Mouse Acceleration?
This feature enables you to move pointers quickly, but not all users want to do this. That’s why it is beneficial to disable mouse acceleration.
- To Be More Precise When Drawing: Do you like to sketch designs on Mac? If yes, then this feature is not useful for you. You will benefit by turning it off.
- To Improve Your Gaming Performance: People who love playing games like Fortnite on Mac know how accurate they need to be with their shooting. If you are one of those who do not feel comfortable with this default setting, then you need to tweak mouse acceleration.
- To Have More Control: When you turn off the feature, the cursor will move the same distance as the mouse. For a few people, it feels more logical.
How To Turn Off Mouse Acceleration On Mac Using Terminal:
You should use a Terminal command to remove the feature on Mac. It lets you turn off mouse acceleration until your Mac restarts. If you use the command properly and follow these steps accurately, you can easily get the job done:
- Your first task is to open Terminal by navigating to the Finder menu. And to do so, you need to open Applications first. Then, you have to open Utilities. Thereafter, open the Terminal.
- Next, you should type this command— defaults write .GlobalPreferences com.apple.mouse.scaling -1 into the Terminal window. After typing this, you have to press Enter.
- Finally, you need to close the Terminal.
If you want to turn on the feature, you can use the same Terminal command while changing the -1 value at the end to any number from 0 to 3.
Use A Mouse With Proprietary Software:
You are able to lower the track speed to the first to third tick. In this case, your first job is to go to System Preferences. Then, you need to head toward the Mouse. Thereafter, your job is to go to Tracking speed. In order to handle all other settings, you need to use a mouse with proprietary software. Let’s see how to do lower track speed:
- Your first task is to open System Preferences. Thereafter, your job is to click on Mouse. In this case, the mouse has to be connected to get settings to show up.
- Your next task is to click and drag the notch to whatever you like.
- As soon as you lower your tracking speed in your preferences, your job is to install the proprietary software of the mouse. After you install this, your task is to adjust the sensitivity and other mouse behaviors.
How To Reduce Mouse Acceleration On Mac:
Are you not willing to disable the feature? Then, your job is to adjust the speed of your mouse by using System Settings to the level that can be comfortable for you. The steps you need to follow in order to adjust the settings are:
- Your first task is to navigate to the System Settings in the Apple menu.
- Then, you need to choose Mouse in the sidebar of the desktop.
- You should now define how quickly you are willing to move your cursor by adjusting the Tracking Speed slider in Point & Click.
How To Check if You Have macOS Mouse Acceleration:
Most OSs have enabled the feature by default. You can even see the feature turned on in both Mac and Windows. In order to check the feature in your device if it is on, these are the steps you should follow:
- Your first job is to open the Terminal. And to do this, you need to press Command (⌘) + Space. Thereafter, you have to type Terminal. Then, you should press enter.
- Now, you need to type the command mentioned underneath, and then you have to hit enter:
defaults read -g com.apple.mouse.scaling
- Then, you have to use command+c to copy the command, and to paste this, you need to use command+v.
- Once you enter the command, it will return a number. If it displays anything other than -1, you need to ensure that the feature is on for the Mac. Remember, the command can show differing values ranging from -1 to 3.
Should Your macOS Disable Mouse Acceleration?
This feature helps to enhance the sensitivity and the reach of the mouse. Therefore, there is no reason to turn the feature off for regular activities. However, it is better to disable the mouse acceleration feature if you are playing games or engaged in any task where special precision of cursor movement is required, like graphic design development.
Adjust Mouse Acceleration Settings Using Command Code Method:
In order to adjust mouse acceleration, you might not want to restart the Mac again and again. That is why you can use the command script as a one-time job in order to disable the feature. There is no need to write the code from scratch.
- Your only task in this case is to use this command to download the killmouseaccel script:
MacPro: ~ user$ curl -0 http://ktwit.net/code/killmouseaccel
- Once you download the script, you need to implement the desired changes by converting this into an executable file:
MacPro:~ user$ chmod +x killmouseaccel
- Finally, it will be beneficial when the script will be run using this command:
MacPro: ~ user$ ./killmouseaccel mouse
Thus, you can turn off the mouse acceleration.
If you are willing to revert to the default settings, these are the steps you need to follow.
- Your first task is to navigate to the “System Preferences” option.
- Then, you need to open the “Mouse” option.
- Now, your task is to click the “Tracking” slider.
- In order to turn on the feature, you have to reboot the Mac.
Use Chrome 88 To Turn off Mouse Acceleration:
You can disable the feature on Mac using the updated Pointer Lock API in Chrome 88. You might have noticed that the desktop app hides the pointer icon with the aim of interpreting mouse movement.
As soon as you request a mouse pointer, you no longer need to consider the movement of the pointer outside the screen, mainly immersive web games. Once you lock the pointer, mouse events will be redirected to the pointer lock’s intended target.
The Bottom Line:
In this article, we have discussed how to turn off mouse acceleration on Mac. If you have attempted everything but found that no process has worked, you need to check the mouse itself before closing all apps and calling this quits. Suppose you are using a Bluetooth mouse. In that case, you may try a wireless (2.4G) or wired mouse in order to check if any of the above-mentioned ways work.
Frequently Asked Questions
- How do you right-click on a Mac mouse?
You are able to follow two different ways to right-click on a Mac Magic Mouse or trackpad. The simplest process is clicking with two fingers. However, you are capable of holding Control while clicking for the same effect. If you see that the first process is not working, you need to navigate to the System Preferences. Then, you should go to Trackpad. After that, you have to go to Point & Click. Then, you need to turn on Secondary Click.
- How do you connect a mouse to a Mac?
In this case, you can use a wired or wireless mouse with your device. If you are using a wired mouse, your job is to connect it to a USB port on the computer. However, if you are using a wireless mouse, you can put it into pairing mode. Thereafter, you should navigate to System Preferences. Then, you should go to the Mouse. After that, you have to select it once the Mac can identify it.
- How do you increase mouse acceleration on a Mac?
It seems that there is a direct connection between the mouse acceleration setting and the mouse tracking slider. You can find the slider by navigating to System Preferences, then Mouse, and thereafter going to Tracking speed. If you are willing to increase the mouse acceleration, adjusting the tracking speed natively via System Preferences is required.