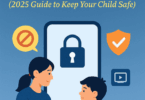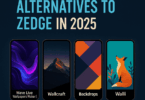On most Smartphones, flash is not there just to improve the lighting of the images. Moreover, it is also able to serve as a useful flashlight. This one of the most useful accessories on your phone can be used in various situations, like while unlocking your door late at night or when you are searching for something in a dark room. Are you thinking about how you can turn on or off flashlight mode for your Android device or iPhone? Then, you should know that more than a few ways exist to turn on the flashlight — among these ways, some are specific to certain Smartphones. Let’s dig into the article to learn how to turn the flashlight on or off.
How to Turn the Flashlight On or Off:
-
How To Turn The Flashlight On :
These are the best possible ways to turn on the flashlight.
-
Turn On Flashlight Mode With The Quick Settings:
One of the easiest and most common methods to turn on flashlight mode on your Android device is to use the quick settings. These are the steps you can follow:
- Your first task is to bring up the Quick Settings icons by swiping down from the display’s top section. In order to see all the available options, you need to swipe a second time.
- Then, your task is to look for the Flashlight tile. Once you find this, you need to tap on it to toggle on this. Now, you can see the flashlight starting to shine its light.
- In order to turn off the flashlight, you have to tap on the tile again. If you can not see the flashlight option, you can continue to swipe until you get to see it. If you are still unable to see the option, try the next steps.
- Now, you need to tap on the pencil button from the quick setting pane. Then, you have to search for the Flashlight button.
- Then, you need to tap and hold on to the button. Then, your job is to drag it to the active toggles. After that, the flashlight option will be available in the quick settings from where you are able to turn on this quickly.
In this way, you are capable of turning on the flashlight of your device. The process is useful because it lets you activate the flashlights with just a few taps. But when your hands are busy, it may not be so useful. However, you don’t need to worry as an alternative is there — ask the virtual Assistant for help.
-
Use Google Assistant:
Do you want to use your voice to turn the flashlight on and off? Then, you have to ask Google Assistant to do so. The process you have to follow in this case is:
You can use your most preferred method to bring up Google Assistant. There are a few popular ways to bring this up, like swiping from the corner and saying “Hey Google” or “OK Google.” You can also double-tap on the Android smartphone’s back.
Your first job is to type or say, “Turn on flashlight.” The command includes many variations. Therefore, if you say “Flashlight on” or just “Flashlight”, it can work.
The flashlight has a Flashlight popup. You have to tap on the button in order to turn off this once you are finished. If you want, you can also say or type “Turn off flashlight,” “Flashlight off,” or just “Off.”
-
Create Your Own Google Assistant Flashlight Command Button:
The procedure depends on using the earlier Google Assistant command. In order to trigger your flashlight, you are able to create a button on your home screen. Use the Action Blocks accessibility app of Google to make a custom Block action. The app lets you use these commands from your home screen with a tap of a button.
- Your first job is to download the Action Blocks app and install it thereafter.
- Then, you need to open the app to the main screen. Now, you have to tap on I Agree.
- Now, your job is to tap on the Create action block button.
- Then, you have to navigate to Create Custom Action.
- Next, you should type flashlight on in the Action textbox. After that, you have to tap the Test action. Now, you can see it turning on.
- In order to turn off the flashlight and close your screen, you have to hit the button in Google Assistant.
- Now, you need to tap on the Yes button to continue when you see that the action has worked as expected.
- You are capable of deactivating the Speak action out loud and Vibrate options when you do not require them.
- Now, you need to tap on Next once you are done.
- If you are willing to name the custom action, you have to type Flashlight on. Next, you need to press the Save action block button at the bottom.
- Thereafter, you should tap on Next on the Add to Home screen message.
- Now, you have to tap on the Add to Home screen button.
- Then, you need to tap on Go to the home screen.
- Now, the Flashlight on button that you created will appear.
- In order to turn on the flashlight, you have to tap on the shortcut. After that, you need to tap the button on the Google Assistant screen to turn off this.
- If you want to adjust its size, you need to long press the button. Then, you have to move this around on the home screen as required.
Without Google Assistant:
You can make a second action button in order to turn the flashlight off, when you press it. If you have two buttons, it enables you to turn the flashlight on and off without bringing up the Assistant manually.
Whether you are willing to change your button, your task is to return to the Action Blocks app. Then, you need to tap on the block in question. After that, you have to tap on Edit.
You may think that to set up two flashlight buttons and place them on the home screen, you have to work a lot. But it is easy and useful. You are able to arrange both of them the way you want. But the screen’s bottom is a good choice for large Android smartphones.
How To Change What The Android Side Button Does:
- Your first job is to launch the Settings app.
- Then, you need to navigate to the System.
- Now, you have to choose Gestures.
- Next, you have to tap on Press. Then, you should hold the power button.
- After that, you have to choose what you want the button to do. Hence, it might be a Digital assistant.
- Finally, your task is to press and hold the side button in order to pull up the Google Assistant. Then, you need to tell this to “turn on the flashlight.”
-
Turn On Flashlight Mode With A Gesture:
Using the gestures, it is possible to turn on the flashlight, but it depends on the phone you are using. For example, whether you are using a OnePlus device, you will have the option. These are the steps you need to follow to turn on flashlight mode with a gesture.
- Your first task is to open your Settings app on the OnePlus device. Then, you need to scroll down. Now, you should select the Special Features option.
- You have to choose ‘Gestures & motions’ under Special features. Then, you need to tap on ‘Screen-off gestures’ under Gestures on the next screen.
- After that, your task is to toggle on the ‘Draw a V to turn flashlight on or off’ under the ‘Screen-off gestures’ section. Now, you need to tap on Got It in the bottom sheet.
You can see your phone turning on the flashlight when you draw a V gesture on your screen. In order to turn off this, you have to draw a V gesture again. However, you need to know that the feature can work only when the screen is locked or turned off.
How many gestures are available on your phone depends on what phone model you are using. For example, you can choose Motorola phones that let you turn on the flashlights when you shake your phone in a chopping-like motion. Whether your phone does not come with default gesture support, you may need to use a third-party app.
-
Shake Phone:
Shaking Flashlight can activate the bright light on the Android mobile with a simple shaking motion. You should know that the shaking motion becomes very useful in a few cases. Since 2015, it has been a very popular choice for 3rd party Android flashlight apps. The reason is that it includes more than one million downloads.
If you are willing to use this particular app on the phone, you have to follow these steps:
- Your first job is to download the Shake Flashlight app from the Google Play Store.
- After that, you need to open the application by navigating to the main screen. Next, you have to tap the power button on the flashlight.
- You should then enable the permission of the camera for Shake Flashlight so that the camera is able to access the light on the phone’s back. Hence, if the camera and light are tied, you need permission to make the flashlight work.
- Once you grant the camera permission, the flashlight will appear instantly.
- You have to turn on and off your flashlight again by shaking your phone.
- In case you see that the shaking motion is inconsistent, you have to tap on the Settings icon in the upper-right corner. Now, you need to move to Shake Sensitivity.
- In order to see if it can make this better, you need to adjust the motion sensitivity of your device as required.
Add A Flashlight Shortcut On The Lock Screen:
Android 14 allows you to customize the lock screen of your pixel with various fonts, clock styles, colours, & quick shortcuts. These shortcuts let you place DND, a camera, Google Home, Mute, a QR code scanner, a Torch, & and a video camera as shortcuts on the lock screen.
You can use the trick on Google Pixel phones that run Android 14. Google is likely to release this to its eligible devices later in 2023.
Adding Shortcut On Google Pixel phones :
- Your first task is to open Settings on the Pixel mobile. Next, you have to scroll to the wallpaper and style section.
- After that, you have to choose the Lock screen. Then, you need to tap on Shortcuts.
- Now, you have to select Torch on the Pixel lock screen as the left or right shortcut.
- In order to turn off the screen, you can use the power button. Then, you have to check the lock screen.
- If you want to turn on the flashlight, you have to tap & hold a torch icon.
Adding A Flashlight Shortcut To The Lock Screen On Samsung Galaxy Phones:
Setting the torch as a lock screen toggle has been a part of Samsung One UI software. Remember that you don’t need the latest One UI on the Samsung Galaxy phone.
- Your first task is to launch Settings on the Samsung mobile.
- Then, you need to choose the Lock screen.
- Now, you have to turn on Shortcuts.
- After that, you have to choose the Left shortcut or the Right shortcut.
- Then, you need to choose Flashlight from the available menu.
Now, you need to lock the Samsung mobile. In order to activate a toggle, the gesture works in a different way. You have to press for a long time. Then, you should swipe right for a left shortcut, or you can swipe left for a right shortcut in order to turn on the light.
Do you use a Samsung Galaxy phone that runs One UI 5.0 or higher? Then, you need to follow these steps to set the torch as the lock screen toggle.
- First, you need to navigate to Settings and choose Lock Screen.
- After that, your task is to tap on Edit below the lock screen. Then, you have to choose a left or right toggle.
- Now, you should then tap on Torch from the bottom menu.
How To Use Quick Tap To Toggle Flashlight On Pixel Phones:
- You first need to open the Settings app.
- Then, you need to navigate to the System.
- After that, you have to hit Gestures.
- In order to choose actions, you should choose Quick Tap.
- After toggling, use Quick Tap. Then, you need to select the Toggle flashlight.
- You have to double-tap on the phone’s back. Then, the flashlight will toggle on or off.
How To Turn Off The Flashlight On Android Mobile Phone:
You can turn your flashlight on or off on an Android phone, though, if you do not have a built-in flashlight option. You should not worry if this one is a budget phone, as there are multiple solutions.
Add Flashlight To Quick-launch Menu:
Most people have the flashlight option in the quick-launch menu. It pops up once you swipe from the screen top. If you are unable to find this, you have to scroll through the entire quick-launch in order to see all options.
When you see the flashlight option, you need to drag the icon to the menu top in order to set this as your default notification. Sometimes, you may not see the tap on the pen icon. If this is the case, then you are capable of dragging the flashlight option to the quick-settings menu.
There are a few smartphones that come with an option to adjust the flashlight’s brightness levels, such as the Samsung Galaxy series. In this case, your task is to pull down the quick-launch menu where you can see the flashlight icon. Then, you have to tap on the “flashlight” text instead of the icon.
It leads you to a new setting where you are able to adjust the brightness level. You can set the brightness level as you like, and then you need to tap on “done” in order to save this.
Double Tap At The Back Of Your Android Phone:
Google introduced a quick tap function for Android 12. It allows you to double tap at the smartphone’s back to perform a few tasks. But the bad news is that a specific feature was absent, and the feature is a flashlight option.
However, you can use the feature with the Android 13 upgrade and turn the Flashlight on or off by double tapping. Whether you have an Android 13, these are some steps which you need to follow:
- First, you have to navigate to Settings. Next, you need to move to System.
- Now, you need to head toward Gestures from there.
- Then, your task is to tap on Quick Tap.
- It allows you to turn the flashlight feature on.
- In order to tap on the “ Toggle Flashlight” option, you have to scroll it down.
- Now, you need to double tap at the back in order to see if the phone is able to detect the “quick tap” flashlight feature.
- After that, you have to double tap at the device’s back portion. If you see that your flashlight is turning on, then you are all set. You have to tap twice again to turn off the flashlight.
You may see the flashlight turning on accidentally. If it happens, then you need to turn on the “ Require Stronger Taps” function in order to stop the accidental touches.
Ask The Google Assistant To Turn The Flashlight Off:
Anyone can ask Google to do the job. A few popular ways that you can use to ask Google Assistant are “Hey Google” or “OK Google”.
In this case, you need to tap on the mic icon. Then, you have to type ” turn on the flashlight”, Or you can say “, OK Google, turn the flashlight on”. Different commands can be used. For instance, say, “Hey Google, Flashlight Off” or only say, “Flashlight Off”.
You can see the flashlight icon popping up on the screen.
You have to slide this to turn it on.
Once you are done, you have to turn this off. You can ask Google Assistant to turn the flashlight. It is the easiest process to do so when you are unwilling to open the settings and follow all the required steps.
Use Motions Or Gestures To Turn Off The Flashlight:
Most of the newest smartphones, mainly Android mobiles, allow you to enable different actions & features with gestures. Then, you have to tap on special buttons. You need to know that the special motions or gestures vary brand-wise. But the purpose is the same, cutting down on the steps.
In order to enable gestures, your job is to navigate to Settings. After that, your task is to move to gestures. Next, you need to find the flashlight option and later turn on the gesture. For instance, if you are a Motorola user, you know that it enables you to turn the flashlight on or off by only shaking it twice in a chopping motion.
It can prevent the phone from turning the flashlight on or off accidentally. It won’t turn off the flashlight unless you do not shape the phone in this way.
If you are a Oneplus phone user, you have to make a “V” on the screen to turn the flashlight on or off. The gestures can vary depending on the manufacturer of the smartphone, but all of these are quick and simple.
Use The Volume Buttons:
Using volume buttons is one of the simplest processes to turn off the flashlight. In this case, your task is to download an app that is known as ‘ Torchie – Volume Button Torch’. It can be found on Google Play Store. This is a small app which can take up 4MB of your internal space.
If you want to enable the app, you have to give this access. It allows you to turn on & off the flashlight from your lock screen. But remember that your first task is to give this the required access. You have to tap on the app icon. Then, your task is to tap on the three dots at the page’s top right corner. You have to tap on the boxes in which it will ask you for permission. Thus, you can set everything.
Shake Your Device To Turn The Flashlight Off:
When you see that the gestures are not supported on your Android phone, all you need to do is use an app for the same.
Your first task, in this case, is to install the app ‘Shake Flashlight’. Next, you have to shake your phone and turn on flashing. It lets your flashlight turn on or off even when the smartphone’s screen is off. In order to turn off the flashlight, your task is to shake your device again in the same way.
The app allows you to control the shaking’s sensitivity. Thus, you are capable of managing the device in order to turn on the flashlight accidentally. But if you think that the sensitivity is so high that it can turn the flashlight on or off accidentally and you need to lower the intensity, then you should tap on the three dots on the page’s top right corner. Then, you have to tap on “shake sensitivity” in order to make changes. Whether you have set too high sensitivity, the chances to turn on the flashes will also get high.
A Flashlight Widget:
If anything doesn’t work, all you need to do is to download the Flashlight Widget App from the Google Play Store. Remember that the widget is not going to show up automatically. You need to press for a long time over a void space on the home screen where you want this widget to show up.
Then, you have to tap on the Widget, which will appear on the first page. Next, your task is to long-press the Widget. After that, your task is to drag the bar to a void space on your home screen. This app doesn’t have a settings page. You can make sure that you have installed the app only when you notice the widget. You are not likely to see any app in the first place. Remember that the main use of a flashlight is to brighten up the pictures in the dark. However, what could have been better if it had served as a useful torch?
Make Use Of OEM shortcuts And Gestures: For Samsung, One Plus, Motorola And Other Android Users:
There are many OEMs that offer quick ways to turn the flashlight on or off. The following steps for One Plus, Samsung, Motorola And Other Android Users, these are the things you need to do:
For The Samsung Users:
- Your first job is to open settings.
- Then, you need to scroll down to the “Advanced features” option.
- Next, you have to tap on the “Side key” option.
- Then, you have to tap on “Open App”, which is available under the “Double Press” menu.
- After that, you have to choose the “Torch” option.
- You need to enable the flashlight by double-pressing the power key. Next, your task is to toggle this in order to turn it on. And then, you have to toggle this to turn off the flashlight.
OnePlus Users:
As a One Plus user, you have to perform a few gestures in order to turn off the flashlight.
- Your first task is to open Settings.
- Then, you need to scroll down the page. Now, you should tap on “Buttons and Gestures”. Two options will be available: “System gestures” & “Screen Off Gestures”. Next, you have to choose the “Screen Off Gesture” option.
- After that, you have to tap on any of these five available options: Draw an O, S, O, V, M, W.
- In order to turn on the flashlight, you need to choose one option.
- Next, your task is to lock the screen. Once you activate gesture settings & draw the letter, your phone is likely to turn the flashlight on even when it remains in sleep mode, the display is on, or the screen is locked.
- Next, you have to turn off the flashlight by hitting the power key button.
For Motorola Users:
When users shake Motorola phones, they can turn on the flashlight. And the feature is called fast flash. These are the steps you need to follow to turn on the flashlight:
- Your first job is to head toward the Moto App.
- Then, you need to swipe down the page to the “Moto Actions” option.
- Next, you need to tap on “Moto Action”.
- You can now see the fast torch option. After that, you have to choose a “Toggle” flashlight in order to turn on the feature.
- Your phone will turn the flashlight on any time you shake it in a chopping motion because you have turned on the gesture feature.
- In order to turn off this, you have to shake it again in the same way.
Using Button Remapper
Suppose you have purchased a budget model, and any of these above-mentioned methods didn’t solve your problem. In this case, these are the things you need to do:
- Your first job is to download the application, which is known as “Button Mapper”. This one can be found on the Google Play Store.
- Then, your job is to open the app. Remember that you should provide this necessary access.
- A menu will be available in front of the screen when you let the App access remap the buttons.
- After that, you have to tap on “Add Buttons”. You get to see a flash notification for that. Then, your job is to tap on the plus sign in the button right corner.
- Then, your job is to tap on this. In order to activate the button, you have to confirm the key.
- Now, you need to navigate to the old page. Thereafter, your task is to tap on the button which you have included.
- Next, you need to toggle the customize option.
- After that, you need to tap on Single Tap.
- You have to continue swiping down until you see the “ Toggle Flashlight” option. Then, you can see a flashlight icon.
- After that, your job is to tap on the “Toggle Flashlight” option.
- Next, your task is to tap on the key that you have activated. Then, it is going to toggle on the flashlight.
- You have to turn off the flashlight by toggling on the key again.
- Remapping the power or volume buttons is also possible when you are unable to find yourself an accessory key.
How To Turn The Flashlight On Or Off On iPhone:
iOS can provide simple access to the flashlight of the iPhone. If the phone is locked, a flashlight icon will appear at the screen’s bottom-left corner. In order to turn on the flashlight, you have to press & hold it for a moment. After that, you have to do the same once you are ready to turn off this. Remember that it is not going to trigger from a tap to prevent accidental activation.
Once you unlock your phone, you need to swipe down from the top-centre or the screen’s top-left section to open Notification Center ( remember that you don’t need to swipe from the top-right corner because it will show Control Center). It can show the same flashlight shortcut icon.
In order to toggle the flashlight of your iPhone, you are capable of using a Control Center shortcut. To open it, you have to swipe down from the screen’s upper-right corner on an iPhone, if the model is without a Home button. Whether your iPhone comes with a Home button, you need to swipe up from the screen’s bottom instead.
Control Center:
As soon as you open the Control Center, your job is to tap on the Flashlight icon to turn in this. In order to turn the flashlight off, you have to tap on the same icon again. Whether you press & hold on the icon for a second, you get to see a slider to adjust the brightness of the light.
Whether you do not see the icon available, it may happen that you have hidden this while customizing the Control Center. Then, you need to move to Settings and then Control Center in order to add this back & tweak the position.
Asking Siri is possible to open the flashlight. You only need to say “Hey Siri,” or you can hold the Home button (only when your iPhone has one) to call her up. Or you can hold the Side button for those iPhone models that don’t have a Home button. Next, you need to say, “Turn on the flashlight.”
The Bottom Line:
In this article, we have discussed how to turn the flashlight on or off on your Android or iPhone. All of these processes mentioned in this article are simple, but if you know where the shortcuts are, you will not get stuck in the dark for a long time. However, we will recommend you not to leave the flashlight enabled for a longer time than needed, as the bright light can drain the battery, and heat up your phone.
Frequently Asked Questions:
Does the flashlight drain the battery faster?
Yes, when you use the flashlight feature on your Android device, you can see this draining the battery faster. The flashlight feature uses the camera LED of your phone as a light source. It needs considerable power to generate bright illumination.
Will it turn off by itself after some time?
If it turns off by itself, the reason may be software bugs or hardware issues.
Will a smartphone flashlight die if you leave it on for a long time?
Whether you leave this on for a long time, it might drain the battery. But remember that it doesn’t damage the flashlight permanently. The design of modern smartphones allows you to handle the use of a flashlight without any harm for reasonable periods.