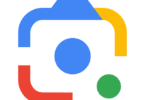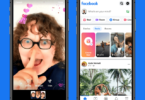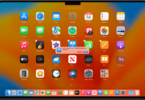Introduction: Why Advanced Search on X is a Game-Changer
Today, finding the right information quickly is essential. The basic search functionalities are often sufficient for casual queries. In addition, they can fall short when dealing with specific, complex, or large-scale data needs. This is where advanced search tools on X become invaluable.
Advanced search is more than just a refined version of basic search. It is a powerful tool designed to help users pinpoint exactly what they are looking for in a large set of data. You may be a researcher, marketer, job seeker, or just a curious user, mastering advanced search can save you time. Advanced search enhances productivity, and delivers far more relevant results.
The Power of Precision
Advanced search enables you to narrow down results using a combination of filters, keywords, and parameters. This precision eliminates irrelevant noise and ensures you get only what is most relevant. For instance, instead of sifting through hundreds of results, you can use filters such as date ranges, locations, or specific file types to home on exactly what you need.
Custom Searches for Unique Needs
Regular search provides generalized results. However, advanced search allows customization. Need to find posts from a specific user? Want to locate a document from last year? Advanced search makes it possible. This flexibility is particularly beneficial for professionals and businesses looking to uncover actionable insights.
Why Advanced Search Matters on X
- Enhanced Efficiency: Perform complex queries in seconds.
- Targeted Results: Say goodbye to irrelevant information.
- Professional Applications: From job searches to competitive analysis, advanced search tools cater to varied needs.
Mastering advanced search on X is not just about convenience; it is about empowering yourself with the tools to navigate information with precision and ease. In the sections ahead, we will guide you step-by-step on how to make the most of this feature and become an advanced search expert.
What is Advanced Search on X?
Advanced Search on X is a powerful tool designed to refine and filter search results for more accurate and specific information. The basic search feature provides general results based on broad keywords. But, advanced search allows users to customize their queries using a variety of filters and parameters.
This tool is especially useful for individuals who need precise data, researchers, marketers, or professionals analyzing trends and patterns. With advanced search, you can go beyond simple keyword searches and dive deeper into content based on criteria like dates, hashtags, locations, accounts, and even specific phrases.
Key Features of Advanced Search on X
- Keyword Refinement: Search for exact words or exclude specific terms to narrow down results.
- Date Filters: Pinpoint content shared within a specific timeframe.
- User-Specific Searches: Find posts or data linked to specific accounts or profiles.
- Hashtag and Topic Filtering: Explore posts related to specific themes or hashtags.
- Boolean Operators: Use logical commands like AND, OR, and NOT for more complex searches.
Why Use Advanced Search?
Advanced search is not meant for experts only experts. It is a time-saving feature that anyone can benefit from. It helps you to track down a specific tweet, analyze trends, or conduct competitive research. Advanced search provides the tools to cut through the clutter and find exactly what you need.
In short, advanced search on X elevates the search experience. It offers precision and control that can save hours of manual browsing and searching.
Why You Should Master Advanced Search Features
Mastering advanced search features on X can transform how you interact with information. It offers you a significant edge in navigating the platform effectively. If you are a casual user, a professional, or a business owner, understanding these features offers benefits that go far beyond the capabilities of standard search.
Here is why it is worth your time to learn and utilize advanced search tools:
-
Save Time and Effort
With advanced search, you can pinpoint exactly what you are looking for without wading through irrelevant results. You can apply filters like keywords, dates, or locations to cut down on time spent scrolling and focus on content that truly matters.
-
Unlock Hidden Insights
Advanced search helps uncover patterns and insights that basic searches may miss. For example, marketers can analyze audience behavior, researchers can track historical data, and job seekers can find opportunities tailored to their preferences.
-
Make Informed Decisions
By accessing highly specific and relevant information, you can make better decisions. Whether it is analyzing competitors, tracking trends, finding targeted content, or anything else. The precision offered by advanced search ensures you are equipped with actionable knowledge.
-
Enhance Your Professional Productivity
Professionals can leverage advanced search for various applications:
- Marketers: They can identify popular topics, analyze hashtags, and study competitor activity.
- Recruiters: Recruiters can search for candidates using precise filters like skills, location, or specific terms.
- Researchers: Scholars can track down reliable sources or historical posts on niche topics.
-
Gain a Competitive Advantage
Not everyone takes the time to master advanced search. Advance search gives you a unique edge. Being able to find the right data quickly and efficiently can set you apart in your field. That is giving you the tools to stay ahead of trends and competitors.
-
Personalization for Your Needs
Advanced search allows you to tailor the platform to your unique needs. It customizes your queries and ensures the platform works for you, not the other way around.
Advanced search features on X are a game-changer for anyone who values time, precision, and efficiency. Mastering these tools simplifies your digital experience. And it also unlocks powerful capabilities that can support your personal, professional, and business goals. In the sections ahead, we will explore exactly how to harness these features for maximum benefit.
Getting Started with Advanced Search on X
If you have ever struggled to find a specific post, trend, or piece of information on X, the advanced search feature is your solution. Getting started with this tool is simple. Besides, it opens up a world of possibilities for precise and efficient searching. Let us dive into how you can begin using advanced search on X.
-
Accessing Advanced Search on X
To access advanced search:
- From the Desktop Website:
- Go to the search bar and type in any keyword to bring up search results.
- On the results page, look for the “Advanced Search” option (usually available via a filter or a link).
- Click on it to open the advanced search interface.
- From the Mobile App:
- Unfortunately, some advanced search features might not be directly available on mobile. However, you can use Boolean operators in the regular search bar to refine your queries.
-
Navigating the Advanced Search Interface
Once you have accessed the advanced search, you will find various fields to customize your query:
- Words:
- “All of these words” ensure all keywords appear in the results.
- “This exact phrase” targets specific quotes or phrases.
- “Any of these words” allows broader searches with multiple keywords.
- “None of these words” excludes unwanted terms.
- Accounts:
- Search for posts from or directed to specific accounts.
- Filter interactions between specific users.
- Filters:
- Use filters to include or exclude replies, links, and more.
- Narrow down posts with or without media.
- Dates:
- Find content shared within a specific timeframe.
- Perfect for tracking historical trends or recent activity.
-
Setting Up Your First Advanced Search
Here is an example to help you get started:
Imagine you are searching for posts about a recent event. And, you only want results from verified accounts in the last week.
- Enter the event’s name under “All of these words.”
- Select “Verified accounts only” under filters.
- Use the date filter to specify the past week.
- Run the search and review your refined results.
-
Saving and Reusing Advanced Search Queries
Some platforms allow you to save your advanced searches for quick access later. If X does not have this feature natively:
- Use your browser’s bookmarks to save the URL of the advanced search results.
- Keep a list of useful Boolean queries for reuse.
Why Start Using Advanced Search Today?
Getting started with an advanced search on X is easy. Its rewards are immense. It helps you to find relevant posts to perform detailed research. This tool is essential for anyone who values accuracy and efficiency. In the next section, we will explore step-by-step methods for refining your searches to perfection.
How to Access Advanced Search on X
Accessing advanced search on X is a straightforward process, but the method can vary depending on whether you are using the desktop version or the mobile app. Here is a step-by-step guide to help you get started on both platforms:
-
Accessing Advanced Search on Desktop
The desktop interface provides the easiest access to X’s advanced search feature. Follow these steps:
- Log in to Your Account: Ensure you are logged in to your X account.
- Perform a Basic Search: Type a keyword or phrase into the search bar at the top of the page and press Enter.
- Go to Advanced Search Options:
- On the search results page, look for the “Filters” section, typically located on the right or top menu.
- Click on the Advanced Search option (it may be labeled differently, depending on updates).
- Use the Advanced Search Interface: You will be directed to a page with multiple fields to customize your search query, such as keywords, accounts, dates, and more.
-
Accessing Advanced Search on Mobile
The advanced search feature may not be directly accessible through the mobile app, but there are workarounds:
- Use Boolean Operators in the Search Bar: On the app, refine your search by entering logical operators like:
- “keyword1 AND keyword2” to find posts containing both terms.
- “keyword1 OR keyword2” to find posts containing either term.
- “keyword1 -keyword2” to exclude certain terms.
- Switch to Desktop Mode in Your Browser:
- Open X in your mobile browser and switch to desktop mode.
- Follow the same steps as for desktop access.
-
Bookmarking the Advanced Search Page
For quick future access:
- Save the URL of the advanced search page in your browser bookmarks.
- Some browsers even allow you to add it as a shortcut on your desktop or homepage.
Pro Tip: Use Advanced Search Effectively
- Customize searches with filters to avoid unnecessary results.
- Combine date and account filters for precise tracking of conversations or trends.
By accessing and mastering advanced search on X, you can elevate your search experience and find the exact information you need efficiently.
Key Features of X’s Advanced Search Interface
X’s advanced search interface is packed with powerful features that allow you to customize your search. It helps you refine results with precision. These features like searching for posts, trends, or specific user interactions, enable you to get exactly what you are looking for. Here are the key elements of the advanced search interface:
-
Search by Keywords
- All of These Words: This option allows you to search for tweets containing all the words you specify. It is useful when you need posts that feature specific terms or concepts.
- This Exact Phrase: Use this option to find tweets that include an exact phrase or sequence of words. It is perfect for locating specific quotes, hashtags, or phrases.
- Any of These Words: This option will return tweets that contain at least one of the words you specify. It is ideal when you want a broader search but still focused on certain keywords.
- None of These Words: If you want to exclude certain terms from your search, this filter helps narrow down results by omitting posts that include the specified words.
-
Account-Specific Filters
- From These Accounts: You can specify the exact Twitter accounts whose tweets you want to search through. This is useful for finding content from particular users or brands.
- To These Accounts: If you are interested in tweets directed at specific users, this filter allows you to search for posts that mention a particular user in replies or mentions.
- Mentioning These Accounts: You can filter tweets that mention certain accounts, even if they are not directly directed to them.
-
Date Range Filters
- From a Specific Date: You can refine your search results to show tweets from a certain date onward. This is especially helpful for tracking trends or finding posts from a specific event.
- Before a Specific Date: Set a cutoff date so you can only see tweets posted before a certain time.
- Between Specific Dates: If you need results within a specific date range, use this feature to narrow down your search results to a particular period.
-
Engagement Filters
- Tweets with Media: Filter search results to show only tweets that contain media (photos, videos, GIFs, etc.). This is great for finding rich media content related to your search.
- Tweets with Links: Use this filter to find tweets that include URLs or links. This is useful for discovering shared articles, resources, or external content.
- Replies and Retweets: You can specify whether to include replies and retweets in your search results. If you want to avoid clutter, you can exclude replies or focus only on retweets.
-
Language and Location Filters
- Language: Filter tweets by language. That can be particularly useful for localizing your search or finding content in a specific language.
- Location: If you want tweets from a particular geographic region, you can search for posts tagged with specific locations. This filter helps find local news, events, or trending topics.
-
Hashtag and Topic-Based Search
- Hashtags: Search for tweets that contain specific hashtags. That helps you track conversations around certain events, movements, or topics.
- Topic Search: This allows you to narrow results down to tweets related to a specific subject or theme. That enables you to track relevant conversations and discussions.
These features of X’s advanced search interface make it an incredibly powerful tool for anyone looking to dig deeper into the platform. These filters give you the control to find exactly what you need. By mastering these features, you can refine your searches, uncover hidden insights, and save valuable time.
Step-by-Step Guide: How to Use Advanced Search on X
Using the advanced search feature on X can elevate your search experience. Advance search feature help you find specific posts, users, or trends with precision.
Here is a comprehensive step-by-step guide on how to use it:
Step 1: Access the Advanced Search Page
- From Desktop:
- Log in to your X account.
- Go to the Search bar at the top of your screen and enter any search term.
- Once the search results appear, click on the three-dot menu or “Filters” option (generally located on the right or top of the page).
- Select “Advanced Search” from the dropdown or menu options. This will take you to the advanced search interface.
- From Mobile App: The mobile app may not offer direct access to the full advanced search page. However, you can use Boolean operators in the search bar to narrow results. Instead, switch to desktop mode via a browser if you need full functionality.
Step 2: Set Search Criteria
Once you are on the advanced search page, you will be presented with multiple fields and filters to refine your search.
- Words:
- All of These Words: Enter keywords you want to appear in the results. For example, to search for tweets about a recent event, enter the event’s key terms here.
- This Exact Phrase: Use this to search for exact phrases. For example, type in “AI advancements” if you are looking for tweets containing that exact phrase.
- Any of These Words: Input keywords that should appear in the tweet. This broadens your search to include any of the words entered.
- None of These Words: Exclude certain words from your search. For example, if you are searching for event posts but do not want any mentions of a specific speaker, you can exclude their name.
Step 3: Narrow by Accounts
You can refine your search to focus on specific users or interactions:
- From These Accounts: Enter usernames or account names from which you want the posts to appear.
- To These Accounts: Search for posts directed at specific users (mentions or replies).
- Mentioning These Accounts: Filter tweets that mention specific users, whether or not they are direct replies.
Step 4: Set Date Ranges
To further refine your results by time, use the date filters:
- From: Specify the start date for the posts you are interested in (posts from January 2024 onward).
- Until: Set an end date to limit results to a specific timeframe.
- Between: Use the “between” feature to narrow your results to tweets within a specific date range.
Step 5: Use Media and Content Filters
Want tweets with certain types of content? These options help:
- Tweets with Media: Check this option to see tweets that include images, videos, or GIFs.
- Tweets with Links: Use this filter to find posts that include URLs to external content.
- Replies or Retweets: Choose whether you want to include replies, retweets, or only original tweets in your results.
Step 6: Apply Location and Language Filters
- Language: If you are looking for tweets in a specific language, select it from the language filter to ensure you get only relevant results.
- Location: If you are searching for posts from specific geographic areas, enable location-based filtering (if available).
Step 7: Review and Refine Your Results
Once all the filters are set:
- Click the Search button at the bottom of the page (or press Enter).
- Review the results that appear. If needed, tweak the filters or adjust the search criteria for more refined results.
- If you find a specific search result particularly useful, you can save the query for later use (by bookmarking the URL or keeping a list of useful filters).
Step 8: Save Your Search (Optional)
While X does not have a native “save search” feature, you can save your search results manually:
- Bookmark the URL of your advanced search results in your browser.
- Use browser extensions or tools to save queries for future use.
Tips for Maximizing Advanced Search on X
- Use Boolean Operators: Use operators like AND, OR, and NOT to make your search more flexible. For example, AI AND “machine learning” or AI NOT “deep learning”.
- Stay Organized: If you use advanced search often, keep a list of your most-used queries and filters for quick access.
- Experiment with Date Ranges: Tracking trends over time? Date filters are particularly useful for historical research and real-time event tracking.
Follow these steps to quickly harness the power of X’s advanced search to find exactly what you are looking for. Advanced search is a tool that can save you time and provide more targeted results. With practice, you will master the platform’s powerful search capabilities and make your X experience more efficient and productive.
Using Filters to Refine Your Search on X
Filters are an essential part of using advanced search on X. They help you refine your search results to find exactly what you are looking for. Here is how to use the available filters effectively to narrow down your search:
-
Keyword Filters
Using the right keyword filters can significantly narrow your results. Keyword filters ensure you find posts that are relevant to your query.
- All of These Words: This keyword filter ensures that all the specified words appear in the tweets. For instance, if you are researching AI advancements, you could enter keywords like “AI,” “machine learning,” and “automation” to find relevant content.
- This Exact Phrase: If you need to find tweets with a specific phrase, this filter is perfect. Just enter the exact phrase you are looking for, such as “climate change policy,” to get more accurate results.
- Any of These Words: This option is useful for broadening your search while still keeping it focused. Enter multiple terms (“tech” OR “innovation”) to find posts that include any of the listed words.
- None of These Words: This is a great filter when you want to exclude certain terms. For example, if you are searching for tweets about renewable energy but do not want anything about fossil fuels, you can exclude the word “fossil.”
-
Account-Based Filters
Filter by accounts to find content specific to certain users or interactions. These filters help you focus on posts from particular sources.
- From These Accounts: Search for tweets from specific accounts, whether it is from public figures, organizations, or influencers. This is ideal for tracking content from a particular source, like a brand or a topic expert.
- To These Accounts: This filter will display tweets directed at certain accounts. It is useful if you are interested in tweets that mention a user or are replies to them, such as tracking customer interactions with a business.
- Mentioning These Accounts: This filter will show tweets that mention a particular account, whether or not they are replies. This can be useful for monitoring discussions around a specific user, like seeing how often a celebrity is mentioned in tweets.
-
Date Range Filters
Using date filters helps you track the relevance of content over a certain period. It is essential for monitoring trends or historical data.
- From Date: Set a starting date to limit your search to posts published after a certain time. This helps track a specific event or campaign starting from a particular point.
- Until Date: Similarly, set an end date to filter tweets posted up until a certain date. This is especially useful when analyzing past trends or reviewing tweets for a particular time frame.
- Between Dates: If you are looking for tweets within a specific period, use the “between” date filter. For example, if you want to analyze tweets about a product launch from January 1 to March 31, this filter will give you precise results.
-
Media and Content Filters
Refining your search based on the type of content can help you focus on specific media, like images, videos, and links, or exclude content that is not relevant.
- Tweets with Media: Filter for tweets containing images, videos, or GIFs. This filter is perfect for finding visual content or media-rich posts related to your search.
- Tweets with Links: If you are looking for posts that share articles, websites, or other external content. This content filter will help you find tweets that include URLs.
- Replies or Retweets: You can choose to exclude replies or retweets from your results to focus only on original content or responses. This helps to keep your search results clean and relevant.
-
Language and Location Filters
These filters help you refine your search based on linguistic or geographic relevance.
- Language: Select the language of the tweets you want to see. This filter is helpful when searching for content in specific languages. That is more particularly if you are researching content in a regionally specific language.
- Location: If you want to find tweets from a certain geographical region, you can use location-based filters to search for content tagged with a specific location or from people tweeting from a certain area.
-
Use Multiple Filters Simultaneously
To make your search even more precise, you can combine multiple filters. For example:
- Search for tweets that include the phrase “climate change” and come from specific accounts, while excluding tweets containing the word “policy.”
- Combine media filters with date filters to find visual content posted during a specific time frame.
Pro Tips for Using Filters
- Experiment with Combinations: The best way to get the most relevant results is by experimenting with different combinations of filters. For example, combining account-based filters with date filters allows you to track specific users’ posts during particular periods.
- Refine Results Continuously: If your initial search does not yield the expected results, try tweaking one or two filters to narrow down your query further. Sometimes adjusting the word filters or changing the date range can significantly improve the outcome.
- Use Boolean Operators: While not strictly a filter option in the advanced search interface, using operators like AND, OR, and NOT in the regular search bar can give you even more control over the results. That is more particularly true when you are refining by multiple criteria.
Using filters to refine your search on X is a powerful way to narrow down vast amounts of content and focus on exactly what you are looking for. Whether you are tracking specific events, analyzing trends, or monitoring user engagement, these filters provide the flexibility to tailor your search results to your needs. With practice, you will be able to master advanced search and use it to uncover the most relevant, timely, and useful content.
Combining Keywords for Precise Results on X
Combining keywords in your search on X is a powerful strategy to refine your results and find exactly what you are looking for. By using multiple terms or operators, you can narrow down the search to a much more specific set of tweets, accounts, or topics.
Here follows, how you can effectively combine keywords to get precise results:
-
Using AND (Narrowing Results)
The AND operator ensures that all the keywords or terms you include must appear in the tweet. This is ideal when you are looking for tweets that contain all the necessary information.
- Example: If you are researching tweets about artificial intelligence and machine learning, you would type:
- “artificial intelligence” AND “machine learning”
- How It Works: X will return tweets that contain both terms together. It ensures the results are closely related to both concepts. This combination is useful when you want to find content specifically focused on both topics.
-
Using OR (Broadening Results)
The OR operator expands your search by allowing tweets to contain at least one of the listed terms. This is helpful when you are open to results that might mention different but related topics.
- Example: If you are interested in tweets about either AI or automation, you would search:
- “AI” OR “automation”
- How It Works: X will return tweets that contain either AI or automation. This is useful when you are researching related but distinct topics and want to cast a wider net.
-
Using NOT (Excluding Terms)
The NOT operator helps you exclude certain terms from your search. It ensures that results do not include specific words or topics that might be irrelevant.
- Example: If you are searching for sustainable energy but want to exclude posts about fossil fuels, you can use:
- “sustainable energy” NOT “fossil fuels”
- How It Works: X will only show tweets about sustainable energy but will exclude any that mention fossil fuels. It helps you refine your results to a more focused set of tweets.
-
Using Quotation Marks for Exact Phrases
Quotation marks allow you to search for an exact phrase. That ensures the results include the precise wording as entered. This is essential when you are looking for specific terms or names.
- Example: If you are searching for tweets about climate change policy, type:
- “climate change policy”
- How It Works: X will return tweets that contain the exact phrase “climate change policy.” It ensures that the results are directly relevant to that specific topic.
-
Combining Multiple Operators for Advanced Precision
You can combine multiple operators to create highly specific searches. This approach lets you refine your results with both broad and narrow search terms, along with exclusions.
- Example: Let us say you are looking for tweets about climate change or global warming. However, you want to exclude any posts that mention politics. You would search:
- “climate change” OR “global warming” NOT “politics”
- How It Works: This search will return tweets about either climate change or global warming. However, it will exclude anything related to politics, focusing only on environmental discussions.
-
Using Parentheses for Grouping Keywords
Parentheses allow you to group terms and control the order of operations in your search. This is especially helpful when you are combining multiple operators.
- Example: If you want to find tweets that mention either AI or machine learning, but only in the context of ethics, you could use:
- (“AI” OR “machine learning”) AND “ethics”
- How It Works: The parentheses group AI and machine learning together. Therefore, X will search for tweets containing either of those terms, but only if ethics is also mentioned.
-
Using Hashtags and Mentions
Hashtags and mentions can also be combined with other keywords for more focused searches.
- Example: If you want to track posts about technology that mention the hashtag #AI, you could search:
- Technology AND #AI
- How It Works: X will return tweets that include the word technology and the hashtag #AI. That makes sure you are focused on posts related to both.
-
Combining Date Filters with Keywords
Pairing your keyword combinations with date filters is especially useful for tracking trends over time or monitoring events.
- Example: If you are interested in tweets about cryptocurrency that were posted between January 1 and March 1, 2024, you could combine the date filter with keywords:
- “cryptocurrency” AND “blockchain” from:2024-01-01 until:2024-03-01
- How It Works: This search will return tweets about cryptocurrency and blockchain posted within your specified date range. It ensures the results are both relevant and timely.
Tips for Effective Keyword Combinations
- Experiment with Operators: Try combining AND, OR, and NOT operators to see which combinations yield the most relevant results for your specific needs.
- Use Shorter Keywords: Sometimes, using shorter, more general keywords (“AI” instead of “artificial intelligence”) allows for a broader range of results and better coverage of a topic.
- Refine as You Go: If you are not getting the results you want, tweak your keyword combinations or adjust your filters to refine your search progressively.
- Stay Specific but Flexible: Being specific with your keywords is very crucial. Sometimes a broader search using OR, or multiple terms can lead you to new, relevant content you did not initially consider.
Combining keywords in your search on X is a great way to hone in on the exact content you are looking for. Using Boolean operators, exact phrases, exclusions, and other filters can significantly refine your results. And that makes your search more efficient. Whether you are researching trends, monitoring a specific account, or looking for content on a niche topic, mastering keyword combinations can elevate your search strategy and help you find the most relevant posts.
Saving Your Search Queries for Future Use on X
One of the most powerful features of X’s advanced search is the ability to save your search queries for future use. This can save you time and effort when tracking trends, monitoring topics, or following specific conversations over a long period. Let us discuss, how to effectively use the search-saving feature.
-
Why Save Your Search Queries?
Saving your search queries offers several advantages:
- Quick Access to Repeated Searches: If you frequently search for the same topics, events, or accounts, saving queries allows you to access them with just one click.
- Monitor Ongoing Trends: Tracking a particular hashtag or keyword can be tedious without saving your search. By saving queries, you can keep track of evolving discussions on specific topics.
- Efficiency: It saves time. In addition, it eliminates the need to manually enter the same search criteria every time you want to look up something.
- Custom Alerts: For advanced users, saved queries can be set up with notifications or integrated into third-party tools to monitor specific topics automatically.
-
How to Save a Search on X
To save your search query on X, follow these simple steps:
- Perform a Search: Start by typing your desired keywords, hashtags, or phrases into the search bar.
- Refine Your Search: Use the available filters (keywords, accounts, date ranges) to tailor the search results to your exact needs.
- Save the Search:
- Once you have set up your search query with all the filters, you will see an option to “Save” or “Save this search” at the top of the results page.
- Click the “Save” button to store the search query for easy access later.
- Access Saved Searches:
- To access your saved searches, click on the search bar, and you will see a dropdown menu with the option to view all your saved queries.
- Simply click on the saved query to reload it and view the results instantly.
-
Managing Saved Searches
As you accumulate saved searches, it is important to keep them organized.
Here are the tips to manage them effectively:
- Edit Saved Searches: If you need to adjust the filters or keywords in a saved query, you can update the search parameters and save the updated version.
- Delete Unnecessary Saved Searches: If a search no longer serves its purpose or is outdated, you can delete it by clicking on the “Delete” option next to the saved query in your search history.
- Rename Saved Searches: For clarity, especially if you have many saved searches, renaming them based on the topics or queries they focus on can help you stay organized.
-
Using Saved Searches for Consistent Tracking
Saved searches are ideal for consistent monitoring. Here is how to make the most out of them:
- Track Specific Hashtags: If you are following a hashtag for a specific event, like a product launch or political campaign, save the search to keep up-to-date with any new posts.
- Monitor Competitors or Industry Trends: Save searches with keywords related to your industry, competitors, or any ongoing trends. This will help you keep a pulse on what is being said in your field.
- Stay Updated on Discussions: If you are involved in online communities, following certain user accounts, or ongoing conversations, saving your searches will let you keep track of posts related to your interests.
-
Combining Saved Searches with Notifications
Some users may want to set up alerts for certain keywords or topics. Though X does not directly support search notifications, there are ways to automate notifications for your saved queries:
- Third-Party Tools: Use third-party monitoring tools like TweetDeck or Hootsuite that allow you to set up custom searches and send notifications when new posts match your criteria.
- Browser Extensions: Certain browser extensions can help alert you when new content matches your saved search terms on X. They give you real-time notifications.
-
Pro Tips for Maximizing Saved Searches
- Create Search Categories: If you have multiple saved searches, consider grouping them by topic or project. This can help keep everything organized and make it easier to find the searches you need.
- Be Specific: Save searches that are highly specific. It is helpful if you are monitoring niche topics or campaigns. The more targeted your search, the more useful it will be in the long run.
- Stay Updated: Review your saved searches regularly and delete or modify any that are no longer relevant. This keeps your saved queries organized and ensures they remain valuable.
Saving your search queries on X is a game-changer. It helps you stay organized and efficient. That is particularly useful when tracking trends, monitoring specific accounts, or following particular topics. Setting up saved searches helps you to easily revisit your queries without having to re-enter them each time. That is making your search process quicker and more streamlined. The ability to save and manage search queries is a powerful tool that will enhance your experience on X.
Advanced Search Tips and Tricks on X
Mastering advanced search on X is a powerful way to take your searching capabilities to the next level. Whether you are looking for specific topics, tracking trends, or exploring niche content, there are several advanced search tips and tricks that can help you get the most out of X’s search feature.
Here follows a detailed breakdown of the most effective strategies:
-
Use Boolean Operators to Refine Results
One of the most powerful tools at your disposal is the ability to use Boolean operators (AND, OR, NOT). These operators allow you to combine multiple keywords and phrases to create highly tailored search results.
- AND Operator: Ensures that all the words in your search appear together in the results.
- Example: Searching “AI” AND “machine learning” will show tweets that include both AI and machine learning.
- OR Operator: Expands your search to include tweets containing either one of the terms you specify.
- Example: “climate change” OR “global warming” will return tweets that include either climate change or global warming, broadening your results.
- NOT Operator: Excludes specific terms from your search to eliminate irrelevant results.
- Example: “technology” NOT “politics” will return tweets about technology but exclude any tweets related to politics.
- Combined Example: “AI” AND “ethics” OR “bias” NOT “politics” will return tweets related to AI and ethics or bias, while excluding political discussions.
-
Use Quotation Marks for Exact Phrases
If you are looking for tweets that contain a specific phrase, quotation marks are essential. When you place keywords or phrases in quotes, X will search for the exact match, rather than individual words.
- Example: “climate change policy” will return only tweets with that exact phrase, ensuring you are focused on the specific topic.
-
Exclude Unwanted Words with the Minus Sign (-)
To filter out specific words or phrases that are cluttering your search results, you can use the minus sign (-) before the word you want to exclude.
- Example: If you want to search for travel content but want to exclude results related to budget travel, you can use:
- “travel” -budget
This trick helps clean up your search results by removing unnecessary or irrelevant mentions.
-
Use the OR Operator with Synonyms
If you want to cast a wider net by searching for multiple terms or phrases with the same meaning, the OR operator is highly useful. This trick is especially helpful when looking for synonyms or related topics.
- Example: Searching “artificial intelligence” OR “machine learning” OR “AI” will give you tweets that mention any of these terms. That is ensuring you do not miss important posts related to any of these topics.
-
Search for Hashtags
Hashtags are widely used on X to categorize content. Searching by hashtag can help you find specific conversations or trends related to a particular topic.
- Example: If you want to explore posts related to sustainability, you can search:
- #sustainability
- Hashtag Combinations: Combine hashtags with keywords for even more targeted searches.
- Example: #AI AND #ethics will give you tweets that include both #AI and #ethics hashtags. That is helpful if you are tracking discussions around the ethical implications of AI.
-
Search by Specific Account or User
If you are looking for tweets from a specific account, you can use the from:username operator. This is great for monitoring a particular user’s tweets or getting updates from accounts you follow.
- Example: from:@elonmusk will return all tweets from Elon Musk’s account.
You can also search for tweets directed to or from a user:
- Example: to:@elonmusk will return all tweets directed to Elon Musk.
-
Refine by Date Range
Search results can be refined by date using X’s advanced search filters or by manually including date parameters. For users who want to focus on specific time frames, this trick is invaluable.
- Example: If you are looking for tweets about climate change posted in the past week, use a date filter or query like:
- “climate change” since:2024-11-01 until:2024-11-07
You can also use specific date ranges or just one of the date filters to narrow your results down to a certain period.
-
Use the From and To Filters to Track Conversations
When following a conversation between two users or a specific discussion around an event, the “from and to” filters are useful.
- Example: from:@BBCNews to:@cnn will show all tweets from BBC News to CNN, which can help track specific media interactions or cross-channel content.
-
Advanced Search with Media Type Filters
To filter out tweets that only contain media like photos, videos, or links, you can use specific filters within the advanced search interface.
- Example: If you are looking for tweets with images, you can use:
- filter:images
This helps you find visual content specifically. It is perfect for marketers, journalists, or researchers looking for media-driven posts.
-
Combining Search Filters for Highly Specific Results
To fine-tune your results, try combining multiple filters in one search query. You can combine hashtags, accounts, date ranges, keywords, and even media types all in one query.
- Example: If you want to see tweets from Elon Musk containing #AI between January 1, 2024, and February 1, 2024, with images included, you could use:
- from:@elonmusk #AI since:2024-01-01 until:2024-02-01 filter:images
This ensures your search is as specific and relevant as possible.
-
Use the “Near” Operator for Location-Based Searches
If you are interested in tweets from a specific location, you can use the near: operator in your search query. This is great for finding location-specific tweets.
- Example: “concert near:New York” will show tweets about concerts happening in or near New York.
This is especially useful for event-based searches or when tracking local trends.
-
Save Your Searches for Future Use
One of the best-advanced search tips is to save your search queries for future use. If you are regularly monitoring certain keywords, hashtags, or topics, saving these queries can save time and effort.
- Example: After conducting a search on “sustainable energy”, you can save it so that you can easily access it again with one click.
You can manage your saved searches through the search bar for easy access.
Mastering advanced search on X can drastically improve how you find content, monitor trends, and engage with relevant conversations. Combining Boolean operators, using quotation marks, excluding unwanted terms, and leveraging filters like media type, location, and date, can fine-tune your search results for maximum precision. Using these advanced search tips and tricks will make your searches more efficient. And it also helps you stay on top of important topics and trends on X.
Narrowing Down Results with Date and Location Filters on X
Advanced search on X becomes even more powerful when you combine date and location filters. These filters allow you to focus on specific time periods and geographic areas. It gives you more precise control over your search results. Whether you are looking for tweets about an event that took place last week or tracking discussions from a particular city. These filters help you narrow your search effectively.
Here follows our guide on how you can leverage date and location filters to enhance your advanced search:
-
Using Date Filters to Narrow Your Search Results
Date filters are a valuable tool when you are looking for tweets from a specific time period. X allows you to search for tweets within a defined range. Date filters help you focus on recent content or track past discussions on a particular topic.
How to Use Date Filters:
You can add date parameters to your search query in the following format:
- since: YYYY-MM-DD
- until: YYYY-MM-DD
You can combine these filters to specify both a start and an end date. Here is an example:
- Example: “climate change” since:2024-01-01 until:2024-06-30
This search will return tweets about climate change posted between January 1, 2024, and June 30, 2024.
Why Date Filters Matter:
Date filters are especially useful for tracking:
- Recent events: Focus on tweets from the last week, month, or year.
- Historical content: Look for tweets from a specific time period to understand how discussions or topics have evolved over time.
- Trend analysis: Discover patterns by focusing on tweets posted during specific periods like after a major event or during a peak in media coverage.
Narrowing down your results by date can effectively pinpoint tweets that matter most to your search. It is eliminating irrelevant content from different time periods.
-
Using Location Filters to Target Geographic-Specific Content
Location filters allow you to narrow your search results to a specific geographic region. If you are interested in a particular city, country, or even within a specific distance from a location then a location filter is helpful.
How to Use Location Filters:
The location filter is applied using the near: operator. It targets tweets based on geographic information. In addition, you can specify the location and the distance around it. Here is an example of how it works:
- Example: “Music festival near:New York within:50km
This query will show tweets about music festivals happening within 50 kilometers of New York.
How to Customize Location Filters:
- Location Name: You can use major cities, landmarks, or well-known regions in your search.
- Example: “tech conference near:London”
- Distance Range: You can specify the distance range around the location. The default range is often within 15 miles (25 km). However, you can extend or reduce it depending on how precise you want your search to be.
- Example: “art exhibit near:Paris within:100km”
Why Location Filters Matter:
Location filters are helpful in several situations, such as:
- Event tracking: Find tweets about local events or gatherings in specific cities or countries.
- Local news and trends: Keep tabs on regional discussions or topics that are relevant to specific communities or geographical areas.
- Monitoring regional reactions: Analyze how people in a particular location are responding to breaking news, weather events, or political changes.
By narrowing down your search to a specific location, you can identify location-based content that you would otherwise miss in broader searches.
-
Combining Date and Location Filters for Highly Targeted Results
One of the most powerful ways to use X’s advanced search is by combining date and location filters. This approach allows you to find tweets about specific topics that were posted during certain time periods in specific locations.
How to Combine Date and Location Filters:
- Example: “football match near:Los Angeles since:2024-09-01 until:2024-09-10”
This search will return tweets related to football matches that took place in Los Angeles between September 1, 2024, and September 10, 2024.
Why Combining Date and Location Filters Works:
- Precise event monitoring: You can track discussions about an event (sports games, festivals, concerts) that happened during a specific time and place.
- Focus on regional trends over time: If you want to monitor a specific topic in a certain region over a defined period then combining these filters lets you pinpoint highly relevant results.
- Effective crisis or news management: When tracking regional reactions to major news or events, this combination can help you stay focused on the most relevant content.
-
Tips for Effective Use of Date and Location Filters
- Use exact date ranges: When possible, define both since and until dates to ensure you do not miss relevant results.
- Be mindful of the location radius: The default distance for location-based searches is often 15 miles. However, adjusting this based on the area you are interested in can help avoid irrelevant content.
- Combine other filters: You can further refine your search by combining these filters with Boolean operators, hashtags, and keywords to ensure even more precise results.
Using date and location filters in X’s advanced search lets you get very specific in finding the content that matters most to you. Whether you are tracking historical events, following trends in specific regions, or monitoring reactions to a recent development, these filters give you the flexibility to pinpoint relevant tweets. By combining both filters, you can drill down to the exact content you need. Combining those filters makes your search more efficient and tailored to your objectives.
Leveraging X’s Hidden Features for Maximum Accuracy
X’s advanced search interface provides a straightforward set of options for refining your searches. There are some hidden features and advanced techniques that can drastically improve the precision and relevance of your search results. By understanding and utilizing these lesser-known tools, you can gain a competitive edge in finding exactly what you are looking for.
Here is a breakdown of some of X’s hidden search features that can help you achieve maximum accuracy:
-
Boolean Operators: Mastering the Art of Complex Queries
One of the most powerful yet often overlooked features in X’s advanced search is the use of Boolean operators. These operators allow you to combine and filter keywords. That is helping you find results that match your precise needs.
How Boolean Operators Work:
- AND: Returns tweets that include all specified keywords.
- Example: “AI AND technology”
- OR: Returns tweets that include either of the specified keywords.
- Example: “cryptocurrency OR blockchain”
- NOT (or -): Excludes tweets containing the specified keyword.
- Example: “space -NASA”
- Quotation Marks (“”): Search for exact phrases.
- Example: “climate change summit”
- Parentheses (): Group terms for more complex searches.
- Example: (“climate change” OR “global warming”) AND policy
Why It is Important:
Boolean operators allow you to build highly specific queries. It is narrowing down results and avoiding irrelevant tweets. This is particularly useful when searching for niche topics or when dealing with a lot of similar results.
-
Excluding Specific Words with the Minus Sign (-)
Sometimes, the content you are looking for might have certain keywords that you would prefer to exclude. Using the minus sign (-) in your search query helps to filter out unwanted results and refine your search.
How to Use It:
- Example: “vacation -Hawaii”
This will return tweets about vacations. However, it will exclude anything related to Hawaii.
Why It Works:
If you search for tweets about a particular topic but want to avoid irrelevant results (popular destinations, brands, or events), exclude specific terms to improve the accuracy of your search.
-
Using the “From” and “To” Filters for More Control
The “from” and “to” filters are powerful features that allow you to target tweets from specific accounts or sent to particular people. That is helping you filter out irrelevant content.
How to Use It:
- from: Filter tweets from a specific user.
- Example: from:NASA “Mars mission”
- to: Filter tweets directed at a specific user.
- Example: “climate change” to:UN
Why It Matters:
- From: Helps you search for tweets posted by authoritative or relevant accounts (news agencies, experts).
- To: Helps you monitor public conversations directed at a particular entity, like feedback, questions, or public reactions.
-
Hashtags and Cashtags for Targeted Searches
Hashtags (#) and cashtags ($) are incredibly useful for focusing your search on trending topics, events, or industries. It is easy to search for a hashtag. However, combining both of them with other filters or operators can unlock a wealth of insights.
How to Use Hashtags and Cashtags:
- Hashtags (#): Search for tweets about a specific topic that includes the hashtag.
- Example: #AI #technology
- Cashtags ($): Search for tweets related to financial or stock market discussions.
- Example: $AAPL
Why It is Powerful:
Combining hashtags or cashtags with other keywords or filters gives a deeper understanding of how certain topics are being discussed or tracked. That is especially useful when you are interested in real-time trends, sentiment, or market activity.
-
Sentiment Analysis with Punctuation
While X does not have an in-built sentiment analysis tool, the use of punctuation in searches can indirectly help you gauge the sentiment of tweets. Many users use emojis, exclamation points, and question marks to express emotion, enthusiasm, or inquiry.
How to Analyze Sentiment:
- Exclamation Marks: Look for highly enthusiastic or positive tweets.
- Example: “best concert EVER!”
- Question Marks: Identify tweets that are asking for opinions, advice, or clarification.
- Example: “What do you think of AI?”
- Emojis: Certain emojis like , , or may signal strong emotions.
Why It is Beneficial:
Sentiment-driven searches help identify tweets with strong opinions or emotional reactions. That can be useful for monitoring public sentiment about certain events or topics.
-
Advanced Date Filtering with Relative Timeframes
In addition to using specific dates with the since: and until: operators, you can use relative timeframes to search for recent tweets.
How to Use It:
- Example: “AI conference since:1 week ago”
- Example: “sports results until:3 days ago”
Why It Helps:
Relative time filters allow you to quickly track ongoing or recent trends without worrying about exact dates. You can track topics based on their relevance to the current moment. That is making it easier to stay updated on fast-moving discussions.
-
Searching by Language with the “lang” Filter
If you are searching for content in a specific language, the lang filter helps you restrict results to tweets in your desired language.
How to Use It:
- Example: “climate change lang:en” – Only English-language tweets will appear.
You can use this filter to search in any language supported by X.
Why It Works:
If you want to target specific language communities or track discussions in different regions then this filter ensures that you only see tweets in your preferred language.
-
Searching by Content Type: Images, Videos, Links
X allows you to search for specific types of content like images, videos, or links, which can be helpful when you are searching for multimedia or specific types of posts.
How to Use It:
- Images: filter:images
- Videos: filter:videos
- Links: filter:links
Why It is Useful:
If you are looking for a visual representation of a topic or video content then this feature helps narrow down your results to tweets that include media. It saves you time and enhances your search accuracy.
-
Monitoring Multiple Accounts Using “OR” for Broader Search
If you are interested in tracking tweets from multiple accounts without explicitly searching each one, you can combine OR operators with usernames to capture results from different sources at once.
How to Use It:
- Example: from:elonmusk OR from:Trump
This search will show tweets from either Elon Musk or Trump related to your query.
Why It is Valuable:
This hidden feature is ideal for users who want to track multiple influencers or organizations. That is keeping tabs on their communications without having to conduct separate searches.
X’s hidden features offer unparalleled control over your searches. It allows you to refine results and gather highly relevant content. Mastering Boolean operators, exclusions, location-based filters, and other advanced search tools ensures that your searches are as accurate and focused as possible. Implementing these features with date and location filters enables you to track and analyze trends, monitor real-time discussions, and extract insights that might otherwise go unnoticed.
With these powerful search tools at your disposal, you will be able to leverage X like a pro. In addition, you can achieve highly targeted and actionable results for any research or monitoring task.
Use Cases for Advanced Search on X
X’s advanced search capabilities can be a game-changer for various tasks, from finding specific content to conducting market research or even streamlining job hunting. Whether you are a content creator, business owner, or job seeker, learning how to leverage advanced search features can save time and bring precision to your work.
Here are some important use cases for advanced search on X that show its versatility:
-
Finding Specific Content Quickly
Advanced search on X allows users to pinpoint relevant content efficiently, whether it is for a blog, research, or staying updated on current events. Using specific filters like keywords, hashtags, and date ranges can find exactly what you are looking for without wading through irrelevant posts.
How to Use It:
- Example 1: You are looking for discussions on AI in healthcare. Enter “AI in healthcare” and filter for recent posts, so that you can quickly find real-time updates or expert opinions.
- Example 2: Searching for news or reactions to a particular event like “climate summit” until:1 week ago will give you tweets related to the event within your timeframe.
Why It is Effective:
- Saves time by eliminating unrelated posts.
- Enables focused research by filtering for specific keywords, dates, or accounts.
- Perfect for staying on top of fast-paced developments, like breaking news or trending topics.
-
Using Advanced Search for Market Research
Businesses and marketers can use X’s advanced search to gather insights and track competitors. In addition, they can analyze trends, and monitor customer sentiment. It is an excellent tool for market research. It allows you to track discussions, and identify industry leaders. Further, it allows you to see how your audience is reacting to specific topics or products.
How to Use It:
- Example 1: To assess customer sentiment, search for tweets mentioning your product or service, such as “ProductName review” or “ProductName feedback”, and filter for positive or negative reactions.
- Example 2: Track competitors by searching for key terms related to their products or campaigns, such as “CompetitorName OR CampaignName”.
- Example 3: Use location-based filters to analyze regional sentiment or trends, like “AI conference lang:en near:San Francisco”.
Why It is Effective:
- Understand how your brand or products are being discussed online.
- Stay updated on competitor activities and industry trends.
- Gather insights into customer preferences and feedback. It is helping shape future strategies.
-
Streamlining Job Hunting or Recruitment
Advanced search is also invaluable for job seekers and recruiters. Using filters to search for job openings, industry professionals, or networking opportunities can find relevant opportunities more efficiently and tailor your searches to specific roles, industries, or locations.
How to Use It:
- Example 1: Job seekers can search for specific job titles or keywords like “software engineer” or “data scientist” combined with relevant hashtags like #jobopening, and narrow results by location or time.
- Example 2: Recruiters can use X to find professionals with particular skills by searching for keywords and using the from: filter to see specific resumes, portfolios, or job posts.
Why It is Effective:
- For job seekers, this method helps you discover opportunities that might otherwise be missed by simply browsing.
- For recruiters, advanced search enables targeting specific skills, qualifications, and geographical areas to find the best candidates quickly.
- It also helps you stay updated on hiring trends, new job openings, or key industry players.
Additional Use Cases for Advanced Search on X
- Event Tracking and Updates: Search for live updates or reactions during conferences, product launches, or events by filtering tweets with relevant keywords or hashtags.
- Monitoring Public Opinion: Track public sentiment on political issues, global events, or public figures by using sentiment filters like exclamation marks or hashtags.
- Discovering Influencers and Thought Leaders: Use the from: operator to search for tweets from specific thought leaders, influencers, or companies that align with your interests.
X’s advanced search features can be applied to a wide range of scenarios. That makes it an essential tool for content discovery, market research, and professional networking. Mastering advanced search can help you find relevant content faster. In addition, it helps you to track important trends, and gain deeper insights into your industry, competitors, or target audience. If you are conducting market research, job hunting, or simply trying to stay informed on niche topics, these features will enhance your productivity and accuracy.
Troubleshooting Common Issues with Advanced Search on X
Despite the power and versatility of advanced search on X, you might occasionally encounter some challenges. The challenges are such as search features not functioning properly or getting unexpected results. Here is a guide to help you troubleshoot common issues and get back to using the advanced search features with ease.
-
What to Do If Advanced Search Does Not Work
If you are having trouble accessing or using the advanced search features on X, it could be due to various reasons. Here is what to do:
Possible Causes:
- Technical Glitches: Sometimes, the platform may experience temporary downtime or bugs that affect certain features.
- Browser Issues: A specific browser configuration or outdated version may cause search functions to malfunction.
- Account or Device Issues: Sometimes, account-specific restrictions or device settings can interfere with search functionality.
Solutions:
- Clear Cache and Cookies: If you are encountering issues then clearing your browser’s cache and cookies can resolve many search-related problems.
- For most browsers, you can go to the settings or history menu and select “Clear browsing data” to clear cache and cookies.
- Try a Different Browser or Device: Switch to another browser (Chrome, Firefox, Safari) or try a mobile app instead of the desktop version to see if the issue persists.
- Check for Platform Issues: Visit X’s support pages or Twitter status to check if a widespread outage or technical issue is affecting advanced search.
- Log Out and Log Back In: Sometimes, logging out of your X account and logging back in can resolve glitches tied to your account settings.
-
How to Fix Inaccurate or Unexpected Results
Even with filters applied, you may occasionally receive inaccurate or unexpected results. This can happen due to improper search query construction, incorrect filters, or platform quirks. Here is how to fix it:
Possible Causes:
- Incorrect Use of Filters: Using too many or too few filters can cause results to be too broad or too narrow.
- Typographical Errors in Keywords: If the search query has spelling mistakes or unusual punctuation, it could return irrelevant or missing results.
- Search Algorithm Changes: X’s algorithm might evolve over time. Therefore that may affect how your search terms are interpreted or how results are ranked.
Solutions:
- Review Search Query and Filters: Double-check your search query for typos and make sure you are using the correct operators. For example, ensure that you are using from:, to:, since:, or until: correctly. If the results are too narrow then try expanding your search terms.
- Use Fewer Filters: If you are not getting any results then try removing some filters or using broader keywords. Sometimes, too many filters can limit your search unnecessarily.
- Adjust Date Range: If you are not finding relevant results, try expanding or adjusting the date filters. For example, searching for posts “since:2020” may yield more content than searching “since:2023”.
- Use More Specific Keywords: If you are getting irrelevant posts, try being more specific with your search query. For instance, instead of just “AI,” try using terms like “AI ethics” or “AI research 2024” to refine your results.
- Check for Algorithm Updates: If your searches suddenly start giving less relevant results then check if X has made any algorithm updates that may affect how results are ranked. Keep an eye on official announcements from X regarding any changes.
Bonus Tip: Refresh the Page
If you have made changes to your search criteria but are not seeing updated results, try refreshing the page or restarting the search. Sometimes, browser or app glitches can prevent updates from appearing until you manually refresh.
Though rare, troubleshooting common issues with advanced search on X can be crucial for getting accurate and timely results. We hope the above steps will help you resolve most issues. By staying on top of troubleshooting and knowing how to refine your searches, you can continue to make the most out of X’s advanced search features.
Conclusion: Mastering Advanced Search on X
As we have explored throughout this guide, mastering advanced search on X can significantly enhance your ability to find, analyze, and engage with content. Whether you are using it for personal research, market insights, or professional networking, the advanced search features provide a level of precision and customization. The traditional search methods simply cannot match advanced search on X.
Key Takeaways for Efficient Searches
- Know Your Filters and Operators: Understanding the various filters and operators available. Various filters and operators are such as keywords, hashtags, location, dates, and specific accounts. They will allow you to conduct more effective searches. The more familiar you are with these options, the easier it becomes to find the exact content you are looking for.
- Use Keywords Wisely: Combining keywords and phrases strategically, along with boolean operators (like OR and AND), can help narrow down results to what’s truly relevant.
- Leverage Date and Location Filters: Date and location filters are essential for finding time-sensitive content or targeting region-specific results, whether you are tracking real-time events or looking for content from a particular area.
- Save Your Search Queries: For recurring searches, saving your queries can save you time. Further, they ensure consistency in the results you pull up. This is especially useful for tasks like market research or job hunting.
- Troubleshoot Common Issues: Know how to fix problems if advanced search is not working as expected like clearing your browser cache, reviewing your search queries, or adjusting filters.
Encouragement to Explore and Experiment
Do not be afraid to experiment with different combinations of filters, operators, and keywords. The more you play around with advanced search on X, the better you will understand its potential and how it can be tailored to your needs.
The flexibility of advanced search empowers you to explore various aspects of content on X. You can explore tracking trends, monitoring public sentiment, finding specific job opportunities or market data, and more. Regularly refine your search techniques to improve both the speed and accuracy of your searches.
Mastering advanced search is not just about efficiency—it is about unlocking new possibilities for how you use X. Whether you are a casual user, a business owner, or an influencer, this tool is a game-changer. And that can help you gain deeper insights, and stay informed. In addition, you can even discover opportunities that would otherwise be difficult to find.
Happy searching, and do not forget to experiment—your best results might just be a search away!
FAQs: Your Advanced Search Questions Answered
-
What is the difference between basic and advanced search on X?
A basic search on X simply lets you enter a keyword or hashtag. The X platform returns results based on relevance. Advanced search, on the other hand, provides a more refined search experience by allowing you to filter results using specific criteria like keywords, dates, locations, accounts, and more. This gives you greater control over the search results. That allows you to find exactly what you need more efficiently.
-
Can I search for tweets from a specific period?
Yes! X’s advanced search feature lets you filter results based on date ranges. You can use operators like since: and until: to specify the timeframe. For example, if you want to find tweets about a specific event that occurred in 2023, you can search “event name” since:2023-01-01 until:2023-12-31.
-
How do I find tweets from a particular user using advanced search?
You can use the from: operator to find tweets from a specific user. For example, to search for tweets from @username, you can type from:@username followed by any keywords or hashtags you are interested in. This allows you to drill down into the specific content shared by that account.
-
How do I refine my search results using location?
Advanced search on X allows you to filter results by location. It ensures that you only see tweets from a specific area. You can enter the location you want to search by, such as “near:Los Angeles” or “place:New York”. You can combine this with other filters like keywords or date ranges to get more accurate results.
-
Can I use advanced search to track sentiment or opinions on certain topics?
Yes! You can monitor public sentiment by using specific keywords or phrases combined with advanced filters. For example, you can search for tweets mentioning a product or event and include certain terms like “love,” “hate,” “disappointed,” etc., to analyze sentiment. You can also use the – operator to exclude negative terms and narrow down your search.
-
How do I find tweets with specific hashtags?
To search for tweets containing a specific hashtag, simply type #hashtag in the search bar. You can also combine it with advanced filters like from: or since: to focus on tweets from specific accounts or timeframes like #AI from:@username since:2023-01-01.
-
Can I search for tweets in multiple languages?
Yes! X allows you to filter tweets by language using the lang: filter. For instance, you can search for tweets in English with lang:en, or find content in Spanish using lang:es. This is useful if you are looking for international or multilingual conversations on a specific topic.
-
Why are my search results irrelevant?
If your search results are irrelevant, it could be due to several reasons:
- Too broad search terms: Try using more specific keywords or phrases.
- Excessive filters: Too many filters might limit your results. Therefore simplify your search criteria.
- Platform changes: Algorithm updates could impact how results are ranked. Therefore adjusting your query can help.
-
How can I save my search queries for future use?
To save a search query for future use, simply click on the three dots next to your search results and select Save this search. This will store your query in your search history. That makes it easy to revisit without having to re-enter the filters or keywords.
-
Can I use advanced search for competitive analysis?
Absolutely! By using filters like from: (to search for tweets from competitors), keywords (to analyze conversations about your competitors), and location (to track local sentiment). Using those filters can gain valuable insights into competitor activity, market trends, and public perception. This is a powerful tool for business owners, marketers, and analysts.
-
How accurate are the location filters in advanced search?
X’s location filter can be highly accurate. That is more accurate especially if you are searching for tweets from a specific area. However, keep in mind that users have the option to set their location manually or leave it blank. That can sometimes affect the precision of location-based searches. Results might not always be 100% geographically accurate but still provide valuable insights when used effectively.
-
How do I fix an advanced search that’s not returning results?
If your advanced search is not returning results, try these steps:
- Check your filters: Ensure that your filters (dates, locations, keywords) are not too narrow.
- Adjust your keywords: Make sure you have spelled everything correctly and are using relevant keywords.
- Refresh the search: Sometimes, refreshing the page or restarting the search can help.
- Try different combinations: Mix up your search terms, use broader filters, or remove one filter at a time to expand the search.