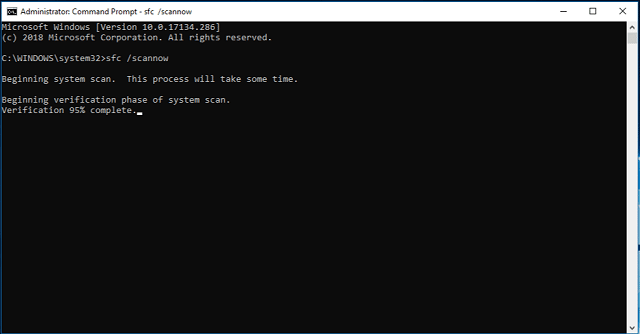Are you a Windows 10 user? If you encounter random errors on your Windows 10 or find that features are not working correctly, the reason may be a few system files that are corrupted or missing for unknown reasons. Usually, you can face issues with system files once you install a cumulative update for the driver or make installation changes manually. You should know that sfc scannow is the most common way through which we use the sfc command. It will inspect all essential Windows files like Windows DLL files on the PC. If the System File Checker finds an issue with any protected file, it will replace this.
What is SFC?
SFC stands for System File Checker. It is a utility in Microsoft Windows located in the C:\Windows\System32 folder. With the help of this, you can scan corrupted Windows system files and restore them.
What is Sfc /scannow?
Sfc /scannow is a command of Command Prompt. It enables you to scan the Windows system for errors and allows you to repair these. Although this feature is essential, many users said that it isn’t working anymore.
Purposes and uses:
- It helps to scan all protected system files.
- Besides, you can replace corrupted files with a cached copy located in a compressed folder at %WinDir%\System32\dllcache using the Command. Hence, you should know that the %WinDir% placeholder refers to the Windows OS folder.
Why is SFC Scannow Stuck?
It happens because your PC contains certain corrupted system files. Besides, it can prohibit this from carrying out tasks related to the sfc /scannow command. But sometimes the Sfc scannow fails. If it happens, you must resolve corrupted system files in Windows by following various methods. DISM scan is generally the best alternative to use.
You can encounter error messages such as the SFC /scannow Windows resource protection could not perform. If the DISM scan fails, you should reconsider reinstalling the OS. These are a few common issues reported by users.
Error Messages:
Sfc /scannow stuck at verification at the beginning system scan – You can resolve the issue by replacing the corrupted files.
Sfc /scannow frozen in Windows 10 – We recommend you restore the computer using System Restore & check if this can fix the error.
Windows resource protection sfc /scannow not working – Try to run the CHKDSK tool in this case.
Sfc scannow nothing happens – If it is the case, use the DISM scan instead. Then, check if it can fix the problem.
Sfc scannow stops scanning – The Turbo Memory feature could cause the problem. Hence, you must disable the feature and check if the problem is fixed.
Administrator sfc /scannow not working – Change to another admin account to see if it can solve the problem.
Sfc /scannow fails Windows 10, 8.1, 7 – You can face the problem on all versions of Windows.
Sfc /scannow stops you must be an administrator – Remember that the scan needs administrative privileges to run. If you encounter any problem with SFC, ensure that you use Command Prompt as an administrator.
System repair pending sfc /scannow not working – Uninstall the Turbo Memory feature to make the command work again.
Windows Resource Protection could not start the repair service – You can try to reset the computer in this case.
Sfc /scannow not showing progress – As soon as you enter Safe Mode, you can run the scan successfully.
Sfc /scannow /offbootdir not working – When you find that the offline version of the scan isn’t running, connect to a network to use the online version.
How to Use SFC /Scannow:
Step 1: Your first job is to open Command Prompt as an administrator. We refer to this as an “elevated” Command Prompt. If you want that the Command works correctly, ensure that you are executing it from an elevated Command Prompt window in Windows 11, 10, 8, 7, and Vista.
Step 2: Write the Command given below and hit Enter.
sfc /scannow
If you want to use SFC from CMD via Advanced Startup Options or System Recovery Options, you need to see how to execute SFC /SCANNOW From Outside of the Windows section.
SFC can verify the integrity of each secured OS file on the PC. It can take a while to complete. Once the verification method completes, you will see these error messages in the Command Prompt window. If issues were found and corrected, you would see that Windows Resource Protection found corrupt files & successfully repaired them. And Details are included in the CBS.Log windir\Logs\CBS\CBS.log. For example, C:\Windows\Logs\CBS\CBS.log. Please note that logging is not supported in offline servicing scenarios.
If no issues were found, you would get the notification, “Windows Resource Protection did not find any integrity violations.”
Sometimes, regarding Windows XP and Windows 2000, you might need access to the original Windows installation CD or DVD at a point during the procedure.
Step 3: Try to reboot the PC if the Command repaired files. This utility may or may not prompt you to reboot the computer. If it does not, try to reboot anyway.
Step 4: Repeat the procedure which caused the actual issue to see if the Command Sfc scannow windows 10 fixed it.
How to run System File Checker (SFC) from within Windows as an Administrator:
These are the steps letting you know how to run Sfc scannow.
Windows 11, Windows 10, and Windows 8 or 8.1:
- You should hit the Windows + X shortcut key combination first.
- Then, choose Command Prompt (Admin) in the menu. Remember that you can run it from Windows PowerShell (Admin).
- Finally, tap on Yes on the User Account Control (UAC) prompt.
- Write SFC scannow in the command prompt window and hit Enter. This utility can check the integrity of Windows system files and repair them.
- As soon as the method is complete, you can restart the PC.
Windows 7:
- Tap on Start.
- Write CMD in the search bar.
- After that, you should tap on CMD.exe and choose Run as Administrator.
- Click on Yes on the User Account Control (UAC) prompt.
- Write SFC scannow in the command prompt window and hit Enter.
- This utility can check the integrity of Windows system files and repair them.
- As soon as the procedure is complete, you can restart the computer.
How to run System File Checker with the help of Windows recovery media?
Windows 11, Windows 10, and Windows 8 or 8.1
- You need to make a Windows installation disk with the help of the Dell OS Recovery tool.
- After that, your job is to plug the USB installation disk into your computer.
- Now, you should power on the PC and hit the F12 key until you reach the One Time Boot Menu.
- Choose the USB drive from the list and hit Enter after that.
- Your computer can boot when it uses the USB installation disk.
- Choose the language and tap on Next.
- After that, you should choose the Repair your Computer option.
- Tap on Troubleshoot and Advanced Options after that.
- Choose CMD from the list.
- Then, write H sfc /scannow /offbootdir=c:\ /offwindir=c:\windows and tap on Enter.
- The system file checker utility checks the system file’s integrity and repairs them if essential.
- Once the method is complete, you can restart your PC. Depending on the PC configuration, the method can take up to an hour to complete.
Windows 7:
- You should first make a Windows 7 installation disk with the help of the Dell OS Recovery tool.
- After that, try to plug the USB installation disk into your pc.
- Now, you need to power your PC and hit the function key F12 key until you enter the One Time Boot Menu.
- After that, you should choose the USB drive from the list and hit Enter.
- The computer boots to the USB installation disk. As soon as you see the message, tap on any key to boot from CD or DVD and hit Enter.
- If you do not tap on any key, your PC will boot to the OS installed on the hard drive currently. Hence, try to restart the PC and boot to the Windows 7 installation disk.
- Then, you must select the language to install, time and currency format, keyboard, or input method. Now, tap on Next.
- Tap on Repair your computer on the Windows Setup display.
- You can choose the Windows 7 installation for the System Recovery Options window. Then, your task is to tap on Next.
- Then, you must choose Windows installation from the list and tap Next.
- When you see no options, learn how to repair the EFI bootloader on a GPT Hard Drive for Windows 7, 8, 8.1, and 10.
- Choose Command Prompt from the list.
- Regarding the Command prompt window, you should write sfc
/scannow /offbootdir=c:\ /offwindir=c:\windows and hit Enter.
- This utility can check the system files’ integrity and repair these.
- Once the method is complete, you can restart the computer.
How to Interpret the CBS.log File:
Whenever you run the utility, a LOG file is generated. It can itemize each file and repair operations. Suppose Windows is installed on the C: drive. Then, you can find the log file here and open it using Notepad or other text editors:
C:\Windows\Logs\CBS\CBS.log
The file might be useful for advanced troubleshooting.
How to Execute SFC /SCANNOW From Outside of Windows:
When running sfc /scannow from outside of Windows, like from the Command Prompt available while you boot from your Windows installation disc, a flash drive, or your Recovery Drive or System Repair Disc, you need to inform the sfc command exactly where Windows files exist.
Here’s an example:
sfc /scannow /offbootdir=d:\ /offwindir=d:\windows
The /offbootdir= option specifies the drive, while the /offwindir= option indicates a path in windows, including the drive letter.
The command prompt can assign drive letters differently than you see them from inside Windows when used from outside of windows. But one thing you need to remember is that it depends on the configuration of your computer. In other words, your Windows could be at C:\Windows when you use it, but D:\Windows from the CMD in ASO or SRO.
Regarding installations of Windows 11, 10, 8, and 7, C: becomes D:, and in Windows Vista, C: usually remains C:. If you want to ensure, find the drive with the Users folder on it, a drive on which Windows is installed unless you have many Windows installations on many drives. Besides, you can browse for folders in cmd using the dir command.
How to view the SFC log file:
The sfc.exe program writes details of every repair and verification operation to the CBS.log file.
In addition, all sfc.exe program entry comes with a [SR] tag. The location of the CBS.log file is the %windir%\Logs\CBS folder.
It is possible to find [SR] tags to locate SFC.exe program entries. If you are willing to search and redirect the results to a text file, you should go through the steps:
- Your first job is to tap on Start and write cmd in the Start Search box. After that, tap on cmd in the Programs list. Now, tap on Run as administrator.
- Write the following Command, and hit Enter:
findstr /c:”[SR]” %windir%\logs\cbs\cbs.log >sfcdetails.txt
- You should know that the sfcdetails.txt file adds the entries logged whenever this program runs on the PC.
How to interpret the SFC log file entries:
The program can verify files in a group of 100. So, you will find several groups of SFC.exe program entries. Usually, every entry contains the format given: date time entry_type details.
How long does SFC Scannow take?
It should take a couple of minutes up to one hour. If it takes more than an hour, it could get stuck.
How do I fix the SFC scannow if it’s not working?
Before performing any process, ensure that you check the following:
You must check your hardware, especially the RAM because it can cause these problems. We recommend you to disable or uninstall the Turbo Memory altogether.
-
Run the DISM scan:
- Your first job is to tap on Windows. Then, you need to enter cmd and choose the Run as administrator option on the right.
- Once the Command Prompt opens, you can enter the Command given:
DISM /Online /Cleanup-image /Restorehealth
Hence, the process can take a while; You can repair your System using the DISM scan. When you see that sfc /scannow is not working or the Command cannot fix the issue, you need to use DISM to fix it.
-
Run the CHKDSK scan:
- You should click on Windows. Then, you need to write cmd into the search bar and choose Run as administrator.
- As soon as Command Prompt begins, you must enter the given Command and hit Enter. Next, you need to schedule a scan and reboot the computer. Enter Y and hit Enter:
chkdsk /f C:
- Remember that the data in the hard drive can get corrupted. As a result, the SFC scan can get stuck. However, you can fix the issue by running a CHKDSK scan.
-
Run SFC scan from Safe Mode:
- You need to restart the PC and start into Safe Mode.
- As soon as the computer reboots, you will see many options. But first, you must choose the desired safe Mode version by hitting the corresponding key.
- Now, you have to open the Command Prompt as an administrator. In this case, you need to tap on Windows, write cmd, and tap on Run as administrator.
- Write the Command given and tap on Enter to see if it works now:
sfc /scannow
- In this case, you should know that Safe Mode is a segment of Windows running with default apps & settings. Many users reported that they ran the SFC scan from Safe Mode. So, ensure that you try it.
-
Perform a System Restore:
- Reboot the PC and start into Safe Mode.
- As soon as the computer starts up, you need to hit Windows + R. Next, input rstrui and hit Enter.
- After that, you will see the System Restore window opening.
- Tap on Next to proceed.
- Then, choose the Restore point to which you want to return and tap on Next.
- Afterward, follow the on-screen instructions to complete the method.
You should know that System Restore is an important feature enabling you to fix different issues. Several users reported that the problem could be fixed after restoring their computers using the System Restore tool.
-
Reset your PC:
Try to reset the computer if other solutions are not working. The process will remove all files from the C partition. Therefore, ensure that you have done a backup. If you are willing to reset Windows, perform the process.
- Your first task is to tap on the Start icon and hit the Power button. Next, tap on the Shift key and choose Restart from the menu.
- You will see a list of options. Then, you should choose Troubleshoot.
- Tap on Reset this PC.
- Now, choose the Keep my files option.
- Next, you should choose the account and enter the password if prompted. Next, you may need to insert the installation media. After that, select the Reset button and proceed with the on-screen steps.
If the process does not work, try to repeat the reset procedure. Then, select Remove everything, followed by Only the drive where you installed Windows.
-
Take control of the system32 directory:
It is an advanced solution. So, you must perform this correctly. Otherwise, you can encounter problems in your System. Besides, the system32 directory is related to the System, so that any changes in that can affect your Windows installation.
But sometimes, your Windows could not boot. Therefore, remember that you are using the solution at your risk. Many people said that they fixed the problem by controlling a system32 directory. A third-party app can help you in this case.
How to stop sfc /scannow in Windows 10?
If you want to stop the Command, tap on Windows + R to open the Run utility. Next, write sfc/revert and tap on OK.
Now, you have to reboot the PC.
If the Command stops, corrupted files are usually the reason. So, you should follow the above methods to resolve the error.
Best Ways to Fix sfc /scannow Cannot Repair Error:
Run SFC Alternative:
Your first job is to check your computer’s condition. If the PC can not boot, try to repair the error using an alternative.
Use an Installation Disc:
Try to generate a Windows 10/8/7 repair disc when the PC fails to boot and you encounter the issue. Windows 10 lets you make a recovery drive on USB or system repair disc (CD or DVD), which you can use to restore the PC. In addition, you can access Windows’ advanced startup options with the help of every recovery media. If your computer is unbootable and you encounter the error, perform the process instantly.
- Try to insert CD/DVD into DVD-ROM, or you can attach the external DVD drive to another bootable PC.
- Tap on “Control Panel” on the PC display. Next, tap on “Backup and Restore (Windows 7)”.
- You should tap the option “Create a system repair disc” from the left column to open the repair disc creation window. Afterward, you should follow the on-screen instructions to generate a system repair disc.
- You have to put the disc in the optical drive. Then, you should restart to boot from the DVD. If necessary, change the boot settings in the BIOS when you can not enable booting from a CD/DVD.
- Next, you must choose language, time, and keyboard appropriately on the “Install Windows” display. After that, tap on “Next.”
- You should tap on “Repair Your Computer” on the next display. Never tap on “Install now.” Now, you should click on “Next.” After that, choose “Command Prompt” or whichever option you want to apply.
- Write the Command given and tap on “Enter.”
sfc /scannow /offbootdir=d:\ /offwindir=d:\windows
- You should know that D: is the Windows drive. So, it is possible to change the drive as per your requirements.
- Finally, it is possible to boot to the PC. Then, if you wish, try the Command again to see if it can work or not.
Run DISM Command:
- Tap on Win + R to open the Run dialog. Next, you should type: cmd to open “Command Prompt.”
- Next, you must write the Command and tap on “Enter.”
If you want to check the health, use this Command:
Dism /Online /Cleanup-Image /CheckHealth
If you are willing to scan the health, use this Command:
Dism /Online /Cleanup-Image /ScanHealth
If you wish to restore health, use this Command:
Dism /Online /Cleanup-Image /RestoreHealth
- Now, you need to restart the computer to keep all changes. Then, you need to make SFC into working again.
- Once you run DISM, re-run SFC to check.
Run SFC in Safe Mode:
If your Windows resource protection found corrupt files but can’t fix a few of these, run the utility in Safe Mode.
- Your first job is to hit the Windows key and R key together so that you can launch the Run box.
- Write msconfig in the box and tap on “Enter” to continue.
- Head to the “Boot” tab and click the “Safe boot” option. Then, tap on “OK” to continue.
- Reboot the PC to apply the change. Then, you should tap on “Restart” to continue.
- Finally, your PC will start in safe mode. Besides, it is possible to input the SFC scannow command again to check if Windows resource protection could not perform the requested operation Sfc scannow is fixed.
Check the Log Files:
Microsoft Windows Resource Checker (SFC.exe) program can create the log file in Windows. First, try to open the CBS.log file. Then, see details of the corrupted files. Next, you should replace the corrupted file with a good copy of that file.
Go to C:\Windows\Logs\CBS to view and open the SBS.log file. Check if it can display a few errors or a message. After that, replace this manually with a good copy.
Step 1:
You should first try to take administrative ownership of the corrupted system file. In this case, you need to copy the given Command and paste it at an elevated command prompt and hit “Enter”:
takeown /f Path_And_File_Name
Step 2:
You should copy this given Command and paste it to access the corrupted system file. After that, tap on “Enter.”
Path_And_File_Name /GRANT ADMINISTRATORS: F
Hence, the Path_And_File_Name placeholder refers to the corrupted file’s path and the file name. For instance, you can write icacls C:\windows\system32\jscript.dll /grant administrators:F.
Step 3:
Use a good copy of the file to replace the corrupted system file. Hence, you need to copy the given Command and paste it:
Copy Source_File Destination
If these steps don’t work, try the next one.
Reset the PC:
You should perform the process when the computer can boot properly.
- Your first job is to navigate to “Start” and “Settings” after that. Next, you should move to “Update & Security” and “Recovery.”
- Click “Get Started” below the “Reset this PC option.”
- Tap on “Keep my files” or “Remove everything,” but it depends on if you want to keep the data files intact. Otherwise, all settings will return to defaults. In addition, apps will be uninstalled.
- Now, you can see a window popping up after the procedure, asking that the apps will be removed. Tap on Next to go on.
- Hit the Reset button in Ready to reset this PC interface to reinstall Windows 10 without CD or personal file loss.
- If you want, install your Windows 10 to get a fresh start.
Error message:- Windows Resource Protection found corrupt files but was unable to fix some of them— how to fix?
You can run SFC from WinRE or Windows Recovery Environment.
- Your first job is to boot from the Windows installation DVD.
- Choose “Repair Your Computer.”
- Next, select the target system.
- After that, you must select Command Prompt in the recovery tool panel.
- Write sfc scannow in the command prompt window and hit Enter.
- If you are facing the ‘sfc scannow found corrupt files but was unable to fix some of them’ error message still now, you should try to replace all Windows components and fix the problem.
How to fix sfc /scannow verification stuck error?
Like DISM, you can use SFCFIX to resolve the file system and registry corruptions. If you see the SFC SCANNOW stuck, try SFCFIX.
Step 1: You need to download the SFCFix from the Google browser. Next, you have to save this to the desktop and open this after that.
Step 2: SFCFIX can run automatically. So, you have to hit any key and type y when required. In this regard, you need to know that the method will take up to fifteen minutes. Wait for a while after that. Finally, it will make a notepad file that we know as SFCFix.txt. It asks you which file was corrupted and the error was solved or not.
Step 3. Try to re-run the Command and see if it can work.
Step 4. Finally, you should try to re-run SFCFIX. Then, check the result to see if any corrupted file exists.
Conclusion:
SFC or System File Checker is a valuable tool to check if there is any corruption for system files. If this is not working, you can encounter an error message stating that the resource protection could not perform the requested operation. However, our solutions can help you to fix the problem.
Frequently Asked Questions:
- How do you fix SFC Scannow?
It relies on the PC situation. If the computer is unable to boot, you can resolve the error only by using an installation disc. But if the computer can boot, you can ignore the errors. We recommend you to run the CHKDSK command to avoid further issues.
- How do you fix corrupt SFC Scannow files in Windows 10?
These files are log files. So you do not have to fix them. Instead, delete the files directly or ignore the corruption.
- What should you do to run after SFC Scannow?
If you want to run SFC/SCANNOW, follow these steps.
- Your first job is to tap on Win + X to bring up the Power User menu. Next, you have to choose Command Prompt.
- Now, write sfc /scannow and tap on Enter.