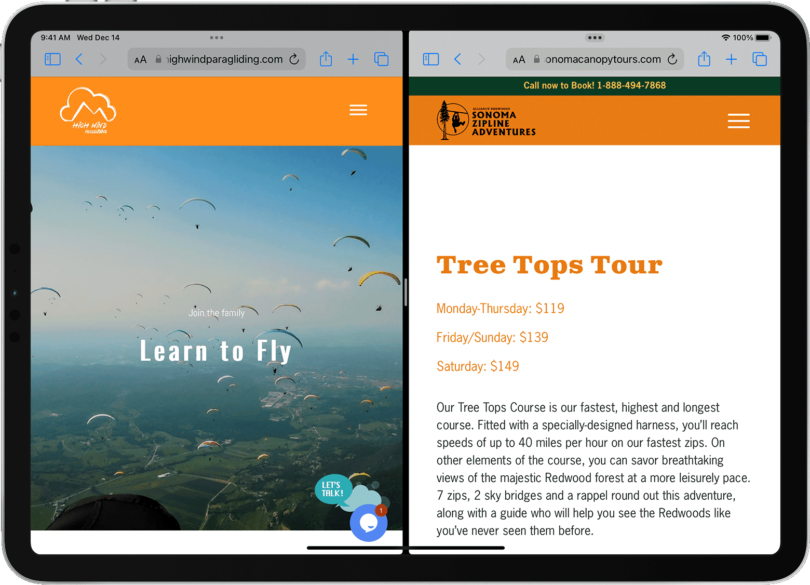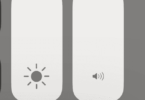iPad comes with multiple features, because of which a few people like to use it as a replacement for computers for different purposes like creating content, working, & entertainment. One of the best advantages of the iPad is the larger screen & excellent portability. Like the laptop or desktop computer, you are able to split your screen into discrete windows for several tasks. Let’s learn how to use split screen on iPad.
What Does Split Screen Mean On iPad?
In Split View, you can see two apps appearing side-by-side. Moreover, users will be able to resize the apps by dragging the slider that will appear between them.
How To Use Split Screen On iPad:
Open Two Items In Split View On iPad:
When you use your iPad, you are able to work with many applications at a time. The iPad allows you to split the screen into resizable views so that you can open two various applications or two windows from the same application. For instance, you are capable of opening Messages & Maps at a time in Split View. Whereas in Split View, you can open two Message windows & thus, two conversations can be managed at a time.
Open A Second App In Split View:
- When you use an application, you need to click the Multitasking Controls button, which can be identified as three dots at the app’s top. Then, you should hit the Split View button. Then, you need to click on the Left Split View button so that you can see the current app on the screen’s left side. Or you can press the Right Split View button to place the current app on the right. The app that you use will go to the side to reveal the Home Screen and Dock.
- You should now find the second app that you are willing to open in the Dock or on your Home Screen. After that, you should click on it. Now, you can see two apps in the Split View and an adjustable divider between the apps to resize the split.
Replace An App In Split View:
If you open two apps in Split View, replacing one of these is possible with a different app.
- You should swipe down from the Multitasking Controls button at the app’s top you need to replace. The button can be identified as three dots placed at the app’s top. The app that you are willing to replace will drop down. Whereas, the other app will move to the side to reveal the Home Screen and Dock.
- Your job now is to find the replacement app in the Dock or the Home Screen. Then, click on it. You can see two apps appearing side by side in Split View.
In order to get additional screen space for working on the supported models, you should head toward Settings. Then, you need to move to Display & Brightness. Now, you should click on Display Zoom and choose More Space. It will boost the level of pixel density and let you see more content in the available apps. This is useful when you work in multiple windows in Split View or Stage Manager.
Turn Split View into Slide Over:
If you open two apps or two windows in Split View, only one of them can be turned into a Slide Over window, which is a smaller window that can slide in front of the first.
- You need to hit the Multitasking Controls button at the window’s top to turn it into a Slide Over window.
- Next, you should hit the Slide Over button.
- You can view Open an app in Slide Over. Whereas in the supported models, you will be able to use Split View & Slide Over simultaneously.
Return To Full Screen:
You are able to remove one of two apps or windows and show the remaining one in full screen, when two apps or two windows are opened in Split View. In order to do this, you have to follow the below-mentioned procedure:
- First, you have to drag the center divider to the screen’s right or left side.
- You need to hit the Multitasking Controls button at the top of the app, which you are willing to see in full screen. Now, you should hit the Enter Full Screen button.
- Then, you should touch the Multitasking Controls button & hold it at the top of the app that you are willing to appear on full screen. Now, you need to drag this to the screen’s center by keeping the top edge at the screen’s top and continue this until you get to see the name & icon. Then, you should lift your finger.
How The Dock Can Be Used For Opening Multiple iPad Apps:
- Your first task is to open any app.
- Then, you need to slide up a finger from the screen’s bottom edge until you see the Dock. Now, you need to release the button.
- After that, your task is to touch a second app in the Dock and hold it. Next, you need to drag up this out of the Dock immediately.
- Dragging the app to the screen’s right or left side showcases it in Split View with the current app. When you let go of the app in the screen’s middle, it will appear in a Slide Over window.
How To Use App Library To Open Multiple iPad Apps:
- Your first job is to hit the App Library icon on the Dock’s far right side.
- Then, you have to touch any larger app icon and hold this. Now you have to drag this into Split View or Slide Over. You have to tap any group of the smaller app icons so that you can view other apps by category. Besides, you are also capable of tapping on the App Library search bar to view all apps. After that, you should drag one of the apps into a multitasking view.
Use Spotlight To Open Multiple Apps:
If you are willing to use Spotlight for multitasking, a keyboard like the Apple Magic Keyboard is essential, and it needs to be connected to the iPad.
- Your first job is to open an app.
- Then, you have to hit the Command (⌘) – Space bar, on the keyboard, in order to open Spotlight. Now, you need to type the second app’s name, which you are willing to open. As soon as you see the second app’s icon in Spotlight results, you have to touch & hold it. After that, you have to drag this out of Spotlight immediately.
- When you drag the app to the screen’s right or left side, you will see this in the Split View with the current app. Letting go of the app in the screen’s middle can make the app appear in a Slide Over window.
Adjust Split View:
You should drag the app divider to the right or the left to adjust the size of the apps. Dragging this divider to the screen’s center allows you to give the apps equal space.
- Your first task is to hit the Multitasking button so that you can turn a Split View app into a Slide Over app. After that, your job is to tap the Slide Over button. Otherwise, you can touch & hold the Multitasking button. Thereafter, your job is to drag the app onto the other app.
- In order to close Split View, you need to tap on the Multitasking button in the app, which you are willing to keep. Then, you have to click on the Full Screen button. Or dragging the app divider can also be done over the app you wish to close.
- In order to replace an app, you have to swipe down from the app’s top. Then, you should select another app from the Home Screen or Dock.
Drag & drop Between Apps:
This feature allows you to move text, files & images from one app to another. For instance, dragging text is possible from Safari into a note. Besides, you can drag a picture from Photos into an email. Or you are able to drag a calendar event into a text message.
- Your first task is to use Split View or Slide Over to open your preferred two apps to move information between.
- Then, touch & hold a file or any image and do this until you can see it slightly lifted off the screen.
- In order to perform drag & drop for a text, you have to first choose the text. Now, you need to touch & hold this.
- If you want to choose many files or images, you need to touch & hold any one of them and drag them slightly. Now, keep on holding this while tapping additional items with another finger.
- You can see a badge indicating the number of chosen items.
- Finally, you need to drag the file or image to the other app.
How To Change An App In Split View:
Whether you are willing to change an app used in Split View for another app, you have to drag away the app that you do not want to open anymore. Then, you can select another app that you will use in the Split View from your Home Screen.
How You Can Use Split Screen On iPad In iOS 11 -14:
The Split View feature was a bit more complicated when this was initially introduced in iOS 11.
Enable The Allow Multiple Apps Setting:-
Your task is to enable the Allow Multiple Apps setting for using Split View or Slide Over functionality. The setting might be disabled by an app or manually.
You should follow the steps to ensure that you can view many apps simultaneously on your iPad.
- Your first job is to click on Settings on your iPad Home Screen.
- Then, your job is to choose General in the left panel. Now, you have to click on Multitasking & Dock or Homescreen & Dock, based on the iOS version you are using.
- Now, you have to look for the Allow Multiple Apps setting at the screen’s top. When you see that the toggle is green, the setting is active. If the toggle is white, the settling is currently disabled. You have to click on the toggle to enable it so that you can use Split View or Slide Over features.
Activate Split Screen In iOS 11-14:
As soon as you enable the Multiple Apps function, you can easily use the Split Screen view on the iPad.
Remember that at least one of the two apps has to reside in your iPad Dock for Split View for working in iOS 11-14. If you don’t have a shortcut to one of those apps in your Dock, you may want to add this there before continuing.
- You have to open the app from your iPad Home screen so that you can use it in split-screen mode.
- Then, you need to swipe up gradually from the screen’s bottom to allow the Dock to be displayed.
- Then, you need to click & hold the icon for the second app in the Dock.
- Now, your task is to drag the app icon. Then, you have to release this icon anywhere outside of the Dock.
- Now, you can see the second app in the Slide Over mode that overlays part of the first app. Besides, a dark, dark grey horizontal line will exist at the upper portion of the second app’s window. After clicking on this, you need to drag down the line and let it go when the app window transforms.
- Now, you can view both apps side-by-side in Split View mode. If you want to make the size of both apps the same on your iPad screen, you have to click on the vertical grey divider, which is available between two windows, and drag it thereafter to let go once these have equal screen space.
Why Won’t Your iPad Split Screen?
When you do not see the three dots at the screen’s top, the app may not be compatible with Multitasking, or Split View. Moreover, it may happen that your iPad doesn’t support the feature. If you are willing to use Split View on an iPad, you need to have
- iPad Pro
- iPad 5th generation or newer version
- iPad Air 2 or newer version
- an iPad Mini 4 or newer version.
If you are using a supported device but still facing problems when you use split-screen on your iPad, ensure that it is enabled. In order to check this, you should follow the procedure.
- Navigate to the Settings on the iPad from the home screen.
- Then, you need to choose General.
- Now, you have to click on Multitasking.
- Ensure that the Allow Multiple Apps toggle is turned on.
- You should enable Persistent Video Overlay gestures.
The auto-rotation feature can be one of the reasons due to which you may not be able to use split screen on your iPad. Ensure that the feature is enabled and unlocked before using the Multitasking feature.
The Bottom Line:
In this article, we have discussed how to use split screen on iPad.
But you should know that not all iPad apps are compatible with the split-screen functionality. Therefore, your experience will vary when the apps you are using do not provide Split View mode.
Frequently Asked Questions
How do you turn off the split-screen on the iPad?
If you want to exit the split-screen on iPad, you need to follow the same way to enter it. When you see two apps, you need to tap on the three dots at the app’s top to see full-screen. Then, you should choose the full-screen icon. After that, you will see the app switching to full-screen mode. Dragging the divider bar to the screen’s right or left side is another option to close a window. If the iPad you are using has a home button, you need to double-press it to close those apps that you like to remove.
How do I turn off split screen on iPad 15?
However, at present, you will not find any option for disabling the split-screen feature completely on the iPads that are running iOS 15 and newer versions. This feature will get activated automatically when the iPad detects the user is multitasking. If you want to exit Split View, you have to slide the split-screen bar to the left or right, depending on which app you are willing to close.
Can you open several windows on Safari?
Many apps can be opened at a time in Safari. But the special thing is that you are able to open multiple windows using an iPad’s Multitasking menu. In order to do so, you have to open the Safari browser. Then, you have to follow these below-mentioned steps:
- Your first task is to click on the three dots at the screen’s top.
- Then, your task is to choose the Split View button.
- You have to select Safari again when you want to choose an app.
- As a result, another window will open to let you browse two pages simultaneously.