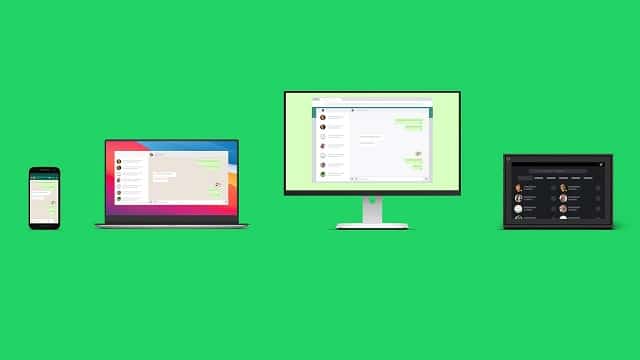Initially, an active internet connection was needed for the web apps & WhatsApp’s desktop on the primary phone to work. So, WhatsApp introduced a linked device feature. With the help of this feature, it is possible to use the app on many devices without the need of an internet connection on the primary smartphone. Let’s dig into the article to get the answer to your question: how to use WhatsApp on Multiple Devices with the same number.
How to Use WhatsApp on Multiple Devices?
How Does WhatsApp Sync Multiple Devices?
Earlier, the connected devices relied on the smartphone for connecting the WhatsApp account. It indicates that the other devices are not able to encrypt data or initiate calls via whatsapp. However, devices that remained connected to the smartphone got disconnected frequently, mainly when the smartphone had a poor connection or low battery. The more annoying thing is that only one device can be linked at a time. But now, whatsApp has removed all these hurdles. Therefore, neither you are required to use your smartphone as a solitary source nor you need to think about which devices you will link. However, one thing you need to keep in mind is the additional devices can’t be a smartphone. That means you need to use something like a laptop in this case.
If you link a companion device, your primary device encrypts all these messages for the last three months of chats. Then, it transfers these to the new one through an end-to-end encrypted message. Hence your message history can be accessed by the added device from its local database. Syncing is constant, indicating that it happens whenever you add a new chat or new contact.
Requirements to set up WhatsApp on Two Phones:
These are a few requirements that you must fulfill to make the process work.
-
WhatsApp Already Set up on Your Primary Device:
You must install the messenger and set it up on the primary device to ensure that the second WhatsApp connection works. However, you can continue the process if you use WhatsApp on your main mobile. Otherwise, ensure that you set up the app on the primary mobile before proceeding further.
-
Secondary Device with Internet Connectivity:
Ensure that the secondary mobile has good internet connectivity to continue the set-up process working without any hassle. However, there is no need to install the WhatsApp app on it. You only need to set up this and charge it thereafter.
-
Web Browser of Your Choice:
You can use a web browser in this case. Usually, it is recommended to use Google Chrome because it is error-free. For iOS, it is advised to use Safari.
Risks of Using WhatsApp on Multiple Devices:
A malicious third party may secretly add their devices to your account to access your WhatsApp communications. However, the company has offered many tactics to deal with the problem.
WhatsApp encryption previously depended on a single identity key based on your mobile. Now, every connected device comes with its identity key. All the identities of the connected devices are tracked by the WhatsApp server. So, anyone and their contacts are capable of verifying the devices to which they are sending messages.
The Automatic Device Verification system of WhatsApp enables your device to create trust between each other automatically. As a result, you don’t have to compare others’ security codes when they link a new device to their account.
Before using them independently, scan a QR code between the mobile and the connected device. Although the procedure includes a biometric authentication feature, users must enable it on the devices to which they are willing to connect.
Thus, you can see all devices connected to the account, the last time they were used, and if necessary, it is possible to log out of them remotely.
What Isn’t Supported?
The limitations are as follows:-
- The feature doesn’t allow you to message or call those people using WhatsApp’s outdated version.
- Users are unable to clear or delete chats on connected devices, if the iPhone is the primary device.
- It is not compatible with tablets.
- The feature doesn’t let you see live locations on the connected devices.
- Large groups can’t communicate easily as pinned chats, broadcast lists, and link previews are still disabled.
- Users are unable to join, view, or reset group invites from the connected devices.
- As a WhatsApp Business user, you cannot edit your business name or labels from the connected devices.
You should know that the limitations are temporary. After being rolled out completely, the feature will offer more benefits.
Things to know about Using WhatsApp on linked devices:
The latest WhatsApp add-on allows the users to use their accounts and send messages from desktops without needing the primary account to be online. But these accounts will be automatically logged out if you don’t use them at least once every 14 days.
However, this multi-device feature works excellently on desktops. Are you using an iPad? Then, you are capable of using the whatsApp web client for accessing your chats on a tablet. These are a few WhatsApp features that you can use on mobile only.
- You can message or call someone who is using an old WhatsApp version on their mobiles.
- You can see live locations on the connected devices.
- It is possible to make and see broadcast lists on connected devices.
- You can send messages with link previews from WhatsApp Web.
How to Use the Same WhatsApp Number on Two Android Phones
Let’s start the setup procedure of WhatsApp on two phones at once. Ensure that both devices are connected to the internet. These are the steps you should follow to set up the messenger:
- Your first task is to open your account on the primary mobile. Then, hit the Ellipsis icon (three dots) on the top right. After tapping on the icon, you will get to see a dropdown menu.
- When you see the dropdown menu, click on the “Linked Devices” option. People who used to use their accounts on different devices know about the feature.
- After that, you should move to the secondary mobile and head toward this address – “web.whatsapp.com.” Then, you can see a webpage that urges you to download the mobile app.
- Hit the ellipsis icon (three dots) at the top right corner of Chrome to open a dropdown menu.
- After that, an option named “Desktop Site” will appear. Tapping the option lets you reload the page and open the WhatsApp Web app’s PC version.
- Now, you can see a good old WhatsApp Web login page that displays a QR Code.
- After following the earlier steps on the primary device, your job is to hit the “Link a Device” button, which will bring up the QR code scanner.
- Now, your job is to position the QR code on the second mobile under the scanner. It is possible to see the “Logging in” dialog instantly.
- Finally, you can see the primary chats open on the second mobile you are using. We hope that now you have learnt the procedure of using the same WhatsApp number on two mobiles.
Create a WhatsApp Shortcut on Your Second Android Device:
You should follow these steps to add a quick shortcut for WhatsApp Web on the home display.
- If you keep the WhatsApp Web open with the chats on your secondary mobile, you should hit the ellipsis icon (three dots) in Chrome browser on the top right corner.
- After that, your task is to hit the “Add to Home Screen” option.
- You can rename the WhatsApp tab to another name or leave it as it is. Now, you need to click on the “Add” option. You should hit the Whatsapp icon on the home display to return to the tab.
How to Use the Same WhatsApp Number on Two iPhones:
Usually, Apple restricts a whole bunch of stuff. We are glad that it is possible to Use the Same WhatsApp Number on iOS devices. You need to use the Safari browser to do these steps. Go through the steps properly to keep yourself on the right track.
- Your first job is opening the app on the primary iPhone. Then, you should hit the “Settings” cog in the navigation bar’s bottom section.
- After that, you must choose the “Linked Devices” option. People who have used their WhatsApp accounts already on other devices know the working process of the feature.
- Open the Safari browser on the secondary iPhone you are using. Then, navigate to the address – “web.whatsapp.com.” Now, a page will appear urging you to download the app. Remember that you need to access the website’s pc version in this case.
- You must hit the AA icon on the address bar’s top left corner in safari. Then, you should choose the “Request Desktop Website” option from the dropdown menu.
- After that, the page reloads and opens the WhatsApp Web login UI. Now, you can see the page reloaded to the official WhatsApp website again. If it happens, you must type the WhatsApp Web address again to open the app’s PC version.
- Then, a WhatsApp Web layout will appear, albeit with bad scaling. Hence, your job is to position the QR code in the display’s middle section.
- After that, return to the primary iPhone. Then, your job is to hit the “Link a Device” button so that you can get the QR code scanner.
- Now your task is to scan the QR code to log into the WhatsApp web on the secondary iPhone. You can see the primary WhatsApp with the chats loading up on the iOS device.
- Then, you have to hit the AA menu again to ensure that the app opens on the PC version of the second iPhone. After that, tap on Website Settings. At last, your task is to toggle on the “Request Desktop Website” option.
We hope that after going through the above mentioned steps, you have learnt how you should use the same WhatsApp mobile number on two iPhones. If you want, head toward the same tab to access this account. Otherwise, you can generate a shortcut by following the steps mentioned below.
How can you Create a WhatsApp Web Shortcut on Your iPhone?
You should go through the steps to make a shortcut of your WhatsApp on your mobile. It allows you to access your WhatsApp account from the home display of the second device.
- If you open WhatsApp Web on the secondary device, your task is to hit the “share icon” on the navigation bar’s bottom section. You can see a pop-up menu appearing.
- Scroll down the page, and your job is to hit the “Add to Home Screen” button. It will help to open another menu.
- Then, you should rename the page to another name you want on the home display. After doing this, click on the “Add” option in the top right corner.
- Finally, the shortcut will appear on the home display of the iPhone.
How to unlink a device from your WhatsApp account:
If you connect your WhatsApp account to any of your friend’s laptops, you must log out from the linked device after completing the work. You can easily unlink a device from your account. We have given here the steps you should follow for both Android and iPhone platforms.
Unlink a device using WhatsApp for Android:
- Your first job is to open the connected devices on the app.
- Then, you can see the devices connected to the WhatsApp account.
- You should click on a device name to disconnect it.
- Choose Log out from the dialog box to confirm your decision.
Unlink a device using WhatsApp for iOS:
- You should move to the Linked Devices menu in the app.
- After that, your task is to choose a connected device to click on Log Out from the menu that will appear.
- It is possible to connect the removed device again without any problems.
How do the linked devices feature work on WhatsApp?
As soon as you connect your primary WhatsApp account to a desktop, WhatsApp web, or Android tablet from Android or iOS, mobiles will send the recent message history’s end-to-end encrypted copy to the connected device. Then, the company stores your chat on your PC locally. The syncing process completes within several minutes. In this case, you can guess the time based on the number of messages in your chat. The company will not sync all messages & chats to connected devices. Whether you use whatsapp a lot and receive unnecessary media files, you should try to delete old WhatsApp media to clear the storage.
Conclusion:
In this article, we have covered the processes that have given answer to your question: How to Use WhatsApp on Multiple Devices. In 2021, WhatsApp launched its Multi-device beta, which mainly aimed to create a multi-device experience. Using the feature, as a whatsapp user, you can use the app on your primary mobile and four other devices at a time. If you want to extend the experience onto PCs, you may prefer this multi-device feature launched in beta. It is available on tablets also.
Frequently Asked Question:
- Is your secondary WhatsApp safe from snooping and hacking?
Yes, it is. Remember that WhatsApp Web connection is end-to-end encrypted, meaning third parties can’t intercept the messages between you and to the person you are sending messages to. But it doesn’t prevent others from sneaking up on you to read the chats you have made. Therefore, you must be careful.
- Can you repeat the same process with a third phone?
If a free slot is present in the connected devices. It is possible to connect more mobiles without any problems.
- Does this work with a mixture of Android and iOS devices?
It is possible to combine both platforms and use these together.