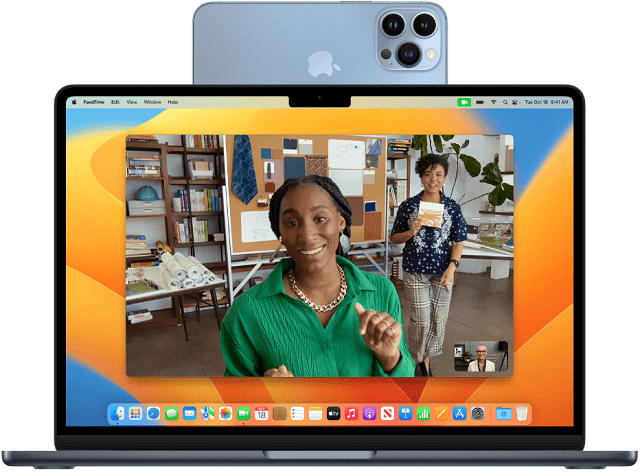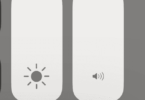Introduction to How to Use Your Phone as a Webcam:
Video communication has become integral to our personal and professional lives in today’s digital age. Having a reliable webcam is essential for virtual meetings and online interviews. In this blog post let me show you how to use your phone as a webcam.
However, what if you don’t have a dedicated webcam or want to upgrade your video quality without breaking the bank? The solution might be closer than you think – in your pocket, to be precise.
In this guide, we’ll walk you through the step-by-step process of harnessing the power of your Smartphone. And let us know how to use it as a fully functional webcam.
Gone are the days when a mediocre built-in laptop camera or an expensive external webcam were your only options.
Smartphone camera technology is advanced, and an array of innovative apps are available. Both help in transforming your Smartphone into a webcam quickly. It is not only feasible but also surprisingly easy.
Whether you’re a remote worker or just someone who wants to enhance their virtual communication experience, repurposing your phone as a webcam could be the game-changer you’ve been looking for.
In the forthcoming sections, we will dive into the advantages of using your phone as a webcam. And explore compatibility considerations. Further, let me guide you through the setup process. It will offer valuable tips to make the most of this nifty setup. So, let’s unlock the potential of your Smartphone. And elevate your video conferencing setup to a whole new level.
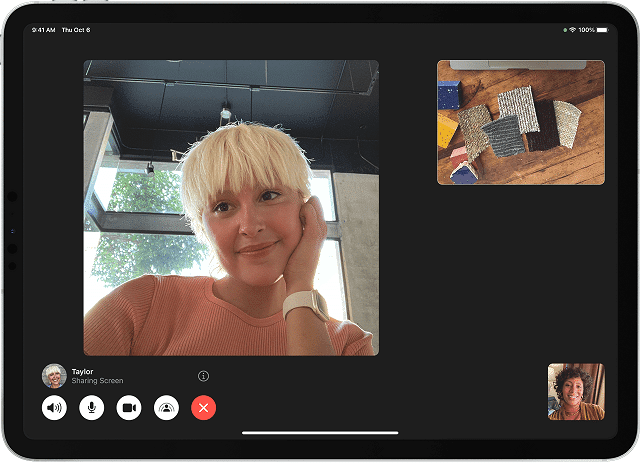
Advantages of Using Your Phone as a Webcam
In today’s digital landscape, video communication has become the norm. Having a high-quality webcam becomes more essential. But what makes using your Smartphone as a webcam such an attractive option?
Let’s explore the advantages:
-
Superior Video Quality:
Most modern Smartphones are equipped with high-resolution cameras that often surpass the quality of traditional webcams. This means your video will appear clearer and sharper. And that will be more professional in well-lit environments.
-
Cost-Effective Solution:
Investing in a dedicated webcam can sometimes be expensive. However, if you already own a Smartphone with a decent camera, repurposing it as a webcam eliminates the need for an additional purchase. That saves you money.
-
Versatility and Convenience:
You likely carry your phone with you everywhere. You’re not tethered to a single location by using it as a webcam. You can easily set up your “webcam” wherever you need it – whether in your home office, a coffee shop, or even while traveling.
-
Repurposing Old Phones:
Do you have an old Smartphone lying around? Don’t let it go to waste. Transform it into a functional webcam and give it a new lease on life. This is a sustainable way to make use of outdated devices.
-
Access to Phone’s Features:
When you use your phone as a webcam, you gain access to its features like superior autofocus, exposure control, and even portrait mode. These features can further enhance the overall quality of your video feed.
-
Wide Compatibility:
Most webcam apps and software cater to a variety of operating systems. That makes it likely that your phone-as-webcam setup will work seamlessly with your computer, regardless of its platform.
-
Portability for On-the-Go Professionals:
For professionals who frequently travel or work remotely, using a Smartphone as a webcam is a game-changer. It ensures you always have a reliable camera for virtual meetings, no matter where you are.
-
Potential for Multi-Camera Setups:
Some webcam apps allow you to connect multiple phones as webcams simultaneously. This opens up creative possibilities for dynamic video presentations, like switching between different camera angles.
-
Quick Setup:
Setting up your Smartphone as a webcam is generally a straightforward process. With the right app and software, you can be up and running in a matter of minutes without the need for complex configurations.
In the next sections, we’ll guide you through checking compatibility and selecting the right app. Further, we will guide you through setting up the connection, optimizing settings, and addressing potential challenges. By the end of this guide, you’ll have the tools and knowledge to transform your Smartphone into a fully functional webcam. That will be ready to deliver top-notch video quality for all your virtual interactions.
Compatibility Check for Using Your Phone as a Webcam
Before setting up your phone as a webcam, it’s important to ensure that your phone and computer are compatible with the necessary software and apps.
Here’s how to perform a compatibility check:
-
Operating System Compatibility:
Check the compatibility of your phone’s and your computer’s operating systems. Most webcam apps are available for both Windows and macOS. Additionally, some apps might have versions for Linux or other platforms. Ensure your phone’s operating system (iOS or Android) is supported by the app you intend to use.
-
Hardware Requirements:
While modern Smartphones and computers usually meet the requirements, it’s still a good idea to double-check. Ensure your phone has a functional camera, reliable Wi-Fi, and enough storage space to accommodate the app. Ensure you have sufficient processing power and memory to handle the webcam feed without lag on your computer.
-
App Compatibility:
Research and choose a reputable webcam app compatible with your phone’s operating system and supports your computer’s platform. Look for apps with positive user reviews, regular updates, and a feature set that aligns with your needs.
-
Connection Type:
Understand the connection options available for your phone-as-webcam setup. Many apps allow you to connect your phone to your computer via USB or Wi-Fi. Ensure that your chosen method is feasible and reliable for your intended use.
-
Additional Features:
Consider any additional features you might want, like the ability to switch between front and back cameras, adjust settings like exposure and focus, and control audio input. Confirm that the app you choose provides these features.
-
Compatibility with Video Conferencing Platforms:
If you’re planning to use your phone-as-webcam setup for video conferencing, ensure that the webcam app is compatible with the platforms you frequently use, such as Zoom, Microsoft Teams, Skype, or Google Meet.
-
Software Updates:
Outdated software can lead to compatibility issues. Check that both your phone’s operating system and your computer’s software are up-to-date. If you’re using an older phone, ensure it’s running a version of the operating system that is still supported by the app.
By performing this compatibility check, you’ll avoid frustration and potential setbacks during setup. Once you’ve confirmed compatibility, you’re ready to move on to the next steps of selecting the right app and preparing your devices for the webcam transformation. In the following section, we’ll guide you through the app selection process and how to set up the connection between your phone and computer.
Choosing the Right App for Using Your Phone as a Webcam
Selecting the right app is crucial in successfully using your phone as a webcam. With a variety of options available, each offering unique features, compatibility, and ease of use, it’s important to make an informed decision.
Here’s how to choose the app that suits your needs:
-
Research and Reviews:
Research different webcam apps available for your phone’s operating system (iOS or Android). Read user reviews and ratings on app stores or online forums to get an idea of user experiences and overall satisfaction.
-
Compatibility with Computer OS:
Ensure the app you’re considering is compatible with your computer’s operating system (Windows, macOS, Linux, etc.). Some apps might be optimized for a specific platform, so ensure it aligns with your setup.
-
Features:
Evaluate the features offered by the app. Look for options to adjust video quality, resolution, frame rate, and other settings. Check if the app allows you to switch between front and back cameras. And if it offers features like autofocus and exposure control.
-
Connection Methods:
Consider the connection methods offered by the app. Most apps allow you to connect your phone to your computer via Wi-Fi or USB. Choose the method that is convenient for you and ensures a stable connection.
-
Audio Integration:
Check if the app allows you to use your phone’s microphone for audio input. Clear audio is essential for effective communication. So, ensure the app supports high-quality audio streaming.
-
Integration with Video Conferencing Platforms:
If you plan to use the webcam for video conferencing, confirm that the app integrates seamlessly with the platforms you use (Zoom, Microsoft Teams, etc.). Some apps provide direct integration. That makes using your phone as a webcam easier during virtual meetings.
-
Ease of Use:
Look for apps with intuitive interfaces and easy setup processes. You don’t want to spend excessive time configuring the app when you should be focusing on your virtual interactions.
-
Pricing Model:
Some apps offer both free and premium versions with enhanced features. Evaluate your budget and the features you need to determine if a paid version is worth the investment.
-
Regular Updates and Support:
Choose an actively maintained and updated app. This ensures compatibility with new operating system versions and access to the latest features and improvements.
-
Community and User Support:
Apps with active user communities or dedicated customer support can be valuable. If you encounter any issues, having a place to seek help can save you time and frustration.
Once you’ve selected the app that best fits your requirements, you can proceed with the setup process. In the next section, we’ll guide you through the steps of setting up the connection between your phone and computer and configuring the app for optimal performance.
Apps Suggestion:
Here are a few popular apps that can be used to turn your phone into a webcam:
EpocCam: For iOS and Android, EpocCam offers free and paid versions. It provides high-quality video streaming and supports both Wi-Fi and USB connections.
DroidCam: This app is available for both Android and Windows. DroidCam offers both a free version with basic features. A paid version includes higher video quality and additional settings.
iVCam: It is Designed for iOS and Windows. iVCam offers real-time video and audio streaming. It supports both Wi-Fi and USB connections. Further, it provides options for adjusting video quality and other settings.
OBS Studio: While OBS Studio is primarily known for live streaming, it can also connect your Smartphone as a webcam. It’s open-source software available for Windows, macOS, and Linux.
Camo: Camo is specifically designed for iOS devices and Mac computers. It offers high-quality video streaming. And it provides various settings to optimize your webcam feed.
Setting Up the Connection for Using Your Phone as a Webcam
Now that you’ve chosen the right app to turn your Smartphone into a webcam, it’s time to set up the connection between your phone and your computer. Follow these steps to ensure a smooth setup process:
-
Install the App:
Install the chosen webcam app on your Smartphone. You can find these apps on the respective app stores for iOS and Android devices. Download and install the app that aligns with your phone’s operating system.
-
Download Companion Software:
In most cases, you’ll need to install companion software on your computer to establish a connection with your phone. Visit the app’s official website and download the appropriate software for your computer’s operating system (Windows, macOS, etc.).
-
Connect to the Same Wi-Fi Network:
Your phone and computer must be connected to the same Wi-Fi network for the connection to work. Ensure you use a stable and reliable Wi-Fi connection to avoid interruptions during video calls.
-
Open the App on Both Devices:
Launch the webcam app on your phone. Open the companion software on your computer. Follow the instructions provided by the app to initiate the connection process.
-
Configure Connection Settings:
Within the app on your phone, navigate to the connection settings. This is where you’ll often find options to choose the connection method (Wi-Fi or USB). You will get how to establish the connection instructions there.
-
Pairing Process:
Follow the app’s prompts to pair your phone with your computer. This might involve scanning a QR code displayed on your computer screen with your phone’s camera or entering a code provided by the app.
-
Test the Connection:
Test the setup once the connection is established. Open a video conferencing platform or video recording software on your computer to see if the webcam feed from your phone is working as expected.
-
Adjust Settings:
Explore the app’s settings to fine-tune the video quality, resolution, and other preferences. You can also adjust the camera settings on your phone. Those camera settings are focused on exposure. Adjusting the settings ensures optimal video quality.
-
Audio Configuration:
If the app supports audio input from your phone’s microphone, configure audio settings for clear and synchronized audio during video calls.
-
Troubleshooting:
If you encounter any issues during the setup process, consult the app’s documentation or online resources for troubleshooting tips. Common issues include connectivity problems or software conflicts.
Congratulations! You’ve successfully connected your phone and computer, turning your Smartphone into a capable webcam. In the next section, we’ll look into optimizing your webcam settings and positioning to ensure the best possible video quality for your virtual interactions.
Adjusting Settings for Optimal Phone-as-Webcam Performance
Now you’ve established the connection between your phone and computer. It is time to fine-tune the settings to ensure the best possible video quality and performance.
Here’s how to adjust the settings for an optimal phone-as-webcam experience:
-
Video Quality and Resolution:
Navigate to the video settings within your phone and computer apps. Adjust the video quality and resolution according to your preferences and the capabilities of your phone’s camera. Higher resolution settings generally result in better video quality. But at the same time, it may require more bandwidth.
-
Frame Rate:
Frame rate determines how smoothly the video appears. Most video conferencing platforms and recording software support 30 frames per second (fps). Adjust the frame rate in the app settings to match the platform you’re using for video calls.
-
Focus and Exposure:
Use your phone’s camera settings to adjust focus and exposure. If the app offers manual controls, do some experiments with these settings. That will ensure your video feed is well-lit and in focus.
-
White Balance:
White balance settings help prevent unnatural color casts in your video. Choose a white balance setting that suits the lighting conditions in your environment. If possible, opt for a setting that matches your room’s lighting.
-
Audio Settings:
Configure audio settings if the app supports audio input from your phone’s microphone. Configuring audio settings can eliminate background noise and ensure clear sound. Test the audio quality by recording a sample video and listening for any distortions.
-
Autofocus and Zoom:
If your phone supports autofocus, enable it to ensure your video remains sharp even if you move slightly. Some apps also offer digital zoom – use this feature carefully to avoid pixelation or loss of quality.
-
Low-Light Enhancement:
Some apps have features that enhance video quality in such conditions if you’re in a low-light environment. Enable these settings for better visibility without excessive noise.
-
Background Blur:
Certain apps can blur your background during video calls. That will help you put the focus on you. And that will eliminate distractions. Explore this feature if you want to maintain a professional appearance.
-
Test and Adjust:
Make changes to the settings according to your preference. And conduct test calls or record short videos to assess the video and audio quality. Make adjustments as needed until you’re satisfied with the results.
-
Save Presets:
If the app allows you to save presets, consider creating profiles for different scenarios – one for well-lit environments and another for low-light situations. This makes it easier to switch between settings based on your surroundings.
Remember that the ideal settings might vary depending on your specific phone model, computer, and the software you are using. It’s important to strike a balance between optimal video quality and the capacity of your internet connection. With these settings adjusted, you can position your phone and prepare your physical setup for the best webcam performance. In the following section, we will guide you through the process of mounting and positioning your phone.
Mounting and Positioning Your Phone for the Perfect Webcam Setup
Now, you have fine-tuned the settings. It is time to consider the physical aspect of your phone-as-webcam setup. Proper mounting and positioning ensure you present yourself clearly and professionally during video calls.
Here’s how to achieve an optimal setup:
-
Stable Mounting:
Invest in a tripod or a phone holder that provides a stable foundation for your phone. This prevents shakiness and ensures a steady video feed. If you don’t have these accessories, then get creative. Books, stacks of paper, or even a mug can serve as makeshift supports.
-
Eye-Level Placement:
Position your phone’s camera at eye level. This angle creates a natural and engaging interaction with other participants. That will mimic face-to-face communication. Use a stack of books or an adjustable stand to achieve the desired height.
-
Framing and Composition:
Position yourself in the center of the frame, with some space above your head and a little room on the sides. Avoid being too close to the camera – a slight distance creates a balanced view and prevents distortion.
-
Lighting Considerations:
Place your setup in a well-lit area. Natural light is ideal, but if that’s not available, use soft, diffused lighting to avoid harsh shadows. Position the light source in front of you, not behind. And that will prevent backlighting.
-
Background Choice:
Choose a tidy, uncluttered background for your video feed. If possible, opt for a neutral or professional-looking background. Some apps also offer virtual background options if your physical space is less than ideal.
-
Eliminate Distractions:
Ensure your surroundings are free from distracting elements. Minimize background noise and visual clutter, which might divert attention during video calls.
-
Webcam Angle:
Position your phone at a slight angle rather than head-on. This adds depth to your video and can make you appear more engaging.
-
Test the Setup:
Record a short video or conduct a trial call with a friend or colleague before your important video call. This allows you to confirm that your positioning, lighting, and background are all suitable.
-
Make Adjustments:
Based on your test results, make any necessary adjustments. Pay attention to details like lighting, framing, and stability. And that will ensure a professional and polished appearance.
You’ll create a visually appealing and professional video feed by mounting and positioning your phone thoughtfully. Your video interactions will be more engaging. And you will come across as confident and well-prepared. In the next section, we’ll explore tips for troubleshooting common issues and ensuring a smooth experience during your video calls.
Testing and Troubleshooting Your Phone-as-Webcam Setup
Even with careful preparation, technical glitches can still arise. It’s essential to test your setup and be prepared to troubleshoot any issues that may occur.
Here’s how to conduct tests and address common problems:
-
Test Run:
Conduct a test call or record a short video before important meetings or presentations. This helps you identify any issues in advance and make necessary adjustments.
-
Audio and Video Sync:
Pay attention to audio and video synchronization during test calls. If you notice a delay, try adjusting the settings in both the app on your phone and your computer’s software.
-
Connectivity Issues:
If you experience connectivity problems, ensure your phone and computer are connected to the same Wi-Fi network. If using a USB connection, ensure the cable is working properly.
-
App Crashes or Freezes:
Ensure you have the latest version installed if the app crashes or freezes. Restart the app on your phone and the companion software on your computer.
-
Audio Quality:
If your audio quality is poor, check for background noise or interference. Close unnecessary apps on your phone and computer that might affect audio performance.
-
Lighting Adjustments:
If the lighting in your video feed isn’t ideal, adjust or re-position your light source. Experiment with different angles and intensities until you achieve optimal lighting.
-
Camera Not Detected:
If your computer doesn’t detect your phone’s camera, ensure you’ve granted the necessary permissions within the app and your computer’s settings. If using a USB connection, try a different USB port.
-
Quality Degradation:
If you notice a drop in video quality during calls, it could be due to network congestion. Consider using a wired connection instead of Wi-Fi for more stable performance.
-
Update Software:
Regularly update the application on your phone and the companion software on your system. Software updates often include bug fixes and performance improvements.
-
Backup Plan:
Always have a backup plan ready. Keep your traditional webcam or laptop camera accessible if your phone-as-webcam setup encounters unexpected issues.
-
Seek Support:
If you cannot resolve an issue, visit the app’s official support page or community forums. Other users might have encountered similar problems and found solutions.
By anticipating and addressing potential issues in advance, you’ll be better equipped to handle any technical challenges that might arise. Regular testing and troubleshooting ensure you are prepared for smooth and successful video calls, presentations, and virtual meetings. In the concluding section, we will summarize the benefits of using your phone as a webcam and offer some final tips for a successful setup.
Exploring Alternatives and Additional Tips for a Successful Phone-as-Webcam Setup
You are near the end of your journey to using your phone as a webcam. You need to consider some alternative methods and gather additional tips to enhance your experience as well.
-
USB Connection:
If you encounter connectivity issues over Wi-Fi, try using a USB connection to ensure a stable link between your phone and computer.
-
Multiple Camera Setup:
Some apps support using multiple phones as webcams simultaneously. Consider setting up multiple angles to create dynamic video presentations.
-
External Microphone:
Use an external microphone connected to your computer for superior audio quality. This ensures clear and professional sound during video calls.
-
Battery Management:
Using your Smartphone as a webcam can drain its battery quickly. Keep your phone plugged in during longer video calls, or invest in a portable charger.
-
Privacy Considerations:
When using your Smartphone as a webcam, be mindful of what’s visible in the background of your video feed. Protect your privacy by avoiding sharing sensitive information inadvertently.
-
Virtual Backgrounds:
If your chosen app supports virtual backgrounds, experiment with virtual backgrounds to enhance your video call environment and add a touch of professionalism.
-
Regular Maintenance:
Clean your phone’s camera lens to ensure clear video quality. Dust and smudges can negatively impact your video feed.
-
Experiment and Learn:
Explore different settings, angles, and setups to find what works best for you. Over time, you’ll refine your setup and optimize your video calls.
-
Stay Updated:
Keep an eye on app updates, new features, and advancements in webcam technology. New options and improvements may enhance your experience.
-
Adapt to Feedback:
If you receive feedback on your video quality or setup, use it to improve. Constructive feedback can help you refine your setup for better results.
In all, You can tailor your phone-as-webcam setup to match your preferences and needs by exploring alternatives and implementing additional tips. Consistent testing, adjustments, and a willingness to adapt are necessary. And you can present yourself confidently and professionally in all your virtual interactions.
Transforming your phone into a webcam is a practical solution that offers flexibility. It provides convenience and improved video quality. With the right app, proper setup, and attention to detail, you can create a professional video conferencing experience that rivals traditional webcams. By using your phone as a webcam, you are not just adapting to the digital age but embracing a versatile, cost-effective solution that elevates your virtual communication game. So, set up your phone, fine-tune your settings, and step confidently into crystal-clear video calls and presentations.
Security and Privacy Considerations When Using Your Phone as a Webcam
Using your phone as a webcam can be convenient and beneficial. However, addressing security and privacy concerns is important to protect your personal information and maintain a safe online presence.
Here’s how to ensure a secure and private phone-as-webcam setup:
-
App Permissions:
Before installing a webcam app, you need to review the permissions it requests. Ensure the app only accesses the necessary features like the camera and microphone. Avoid apps that request excessive permissions.
-
App Source:
Download apps like official app stores from reputable sources. Be cautious of third-party app sources. They may host malicious software.
-
Privacy Settings:
Check the app’s privacy settings. Some apps allow you to limit data collection and sharing. Disable any features or settings that you’re uncomfortable with.
-
Firewall and Antivirus:
Keep your computer’s firewall and antivirus software up-to-date. Regularly scan your computer for malware to prevent unauthorized access.
-
Secure Connections:
Use secure Wi-Fi networks or USB connections when connecting your phone and computer. Avoid using public Wi-Fi networks. They can be less secure.
-
Regular Updates:
Ensure your phone’s operating system and the webcam app are updated to the latest versions. Updates often include security patches.
-
Virtual Backgrounds:
If your app supports virtual backgrounds, be cautious about using images that reveal personal information or sensitive data unintentionally.
-
Close Apps When Not in Use:
Close the webcam app when you’re not actively using it. This prevents the app from accessing your camera and microphone without your knowledge.
-
Physical Access:
Treat your Smartphone-as-webcam setup like your computer. Don’t leave your phone unattended in a public space, as it could be used for unauthorized access.
-
Secure Your Phone:
Set up biometric authentication like fingerprint or face recognition to unlock your phone. This adds an extra layer of security in case your phone is lost or stolen.
-
Keep Confidential Information Hidden:
Ensure that sensitive documents or personal information are not visible in the background of your video feed. Maintain a clean and clutter-free environment.
-
Encrypt Calls and Data:
If your app offers encryption options, do not forget to enable them. Encrypted calls and data transmission help protect your conversations from eavesdropping.
Following these security and privacy considerations, you can confidently use your Smartphone as a webcam. And your personal information is safeguarded, and your online interactions are secure. Balancing convenience with privacy is key to making the most of your phone-as-webcam setup.
Conclusion: Making the Most of Your Phone-as-Webcam Setup
In a world driven by virtual communication, the versatility and convenience of using your phone as a webcam offer a practical solution to elevate your online interactions. From remote work meetings to virtual presentations and social calls, repurposing your Smartphone as a webcam has never been more relevant. You need to follow the steps outlined in this guide, to unlock the potential to achieve professional-grade video quality without the need for expensive equipment.
We’ve covered a comprehensive journey, from understanding the advantages of this setup to testing, troubleshooting, and ensuring security. You’ve learned to choose the right app, establish a stable connection, fine-tune settings for optimal performance, and position your setup for the best visual impact. You’ve also acquired valuable insights into maintaining privacy and security in your virtual interactions.
Remember that while technology is a powerful tool, your understanding and adaptability truly make a difference. Embrace the opportunity to learn, experiment, and refine your setup over time. Whether you’re a remote worker, content creator, or simply seeking to enhance your online presence, using your Smartphone as a webcam is a skill that empowers you to communicate effectively and professionally.
So, as you embark on this journey of transforming your phone into a webcam, seize the chance to connect with others in a new and impactful way. With dedication, creativity, and a dash of technical finesse, you’re well on your way to making your virtual presence felt with crystal-clear video quality, engaging conversations, and a setup that reflects your professionalism and adaptability.
Additional Resources to the Guide on How to Use Your Phone as a Webcam:
You may continue your exploration of using your phone as a webcam. Here are some additional resources to explore.
They can provide further information and guidance:
YouTube Tutorials:
Video tutorials can be incredibly helpful for visual learners. Search for tutorials on platforms like YouTube. They can demonstrate the setup process step by step.
Webcam App Websites:
Visit the official websites of the webcam apps you’re interested in. They often provide detailed guides and FAQs. They often provide troubleshooting tips for their specific software.
Online Forums and Communities:
Websites like Reddit, Stack Exchange, and dedicated tech forums often discuss using phones as webcams. You can ask questions there. And you can share your experiences. In addition, you can also learn from others’ insights.
Tech Blogs:
Technology-focused blogs often publish guides, reviews, and comparisons of webcam apps and setups. These blogs can offer valuable insights and recommendations.
User Manuals:
Don’t forget to read the user manual or documentation provided by the webcam app’s developers. They often cover setup instructions, settings explanations, and troubleshooting tips.
Online Courses:
Some e-learning platforms offer courses on video conferencing, remote work setups, and webcam usage. These courses can provide comprehensive knowledge on the topic.
Social Media Groups:
Join relevant groups on social media platforms like Facebook or LinkedIn. These groups can be excellent places to connect with professionals who have experience using phones as webcams.
Podcasts and Webinars:
Look for podcasts or webinars discussing remote work technology and tools. Industry experts often share their insights and experiences on these platforms.
Technology News Websites:
Stay updated with technology news websites and blogs that often cover new advancements in webcam technology and related software.
Colleagues and Friends:
Don’t hesitate to ask colleagues, friends, or acquaintances if they have experience using phones as webcams. They might have valuable tips and recommendations to share.
Remember, the technology landscape is always evolving, so keep yourself informed. And you need to be open to new ideas, essentially. With the right resources and a willingness to learn, you can continue to enhance your phone-as-webcam setup and make the most out of your virtual interactions.