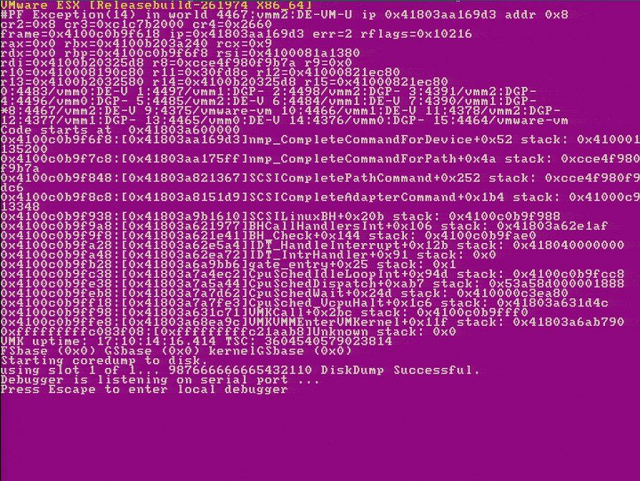When it comes to Computer errors, you find the pink screen of death one of the rare issues. Sometimes, your display may turn pink during the upgrade of the Windows 10 version. If you face any such error, you should turn off the computer system. Try to reboot your PC to check whether the error is fixed or not. Let’s know what the ‘Screen of Death‘ error is and how to resolve the issue quickly.
What is the ‘Screen of Death’ Issue?
Before knowing about the PSoD error, you should know about the general screen of death problem. The screen of death is a kind of Operating System Error where the display suddenly turns into a specific color while updating windows. You can see a message asking you to reboot your PC.
What is Pink Screen of Death PSoD?
Generally, when you see the display in Pink, it means that your system is overheated. In this case, you need to clean your PC quickly. It happens when dust affects the fans of your PC, due to which the graphics card got overheat.
Why is Your Computer Displaying Pink?
The misconfigured hardware and software may be the reasons for the Pink Screen of death error. When it comes to hardware, you need to find the loose or damaged cable, if any, that is causing the problem. If the software is causing the problem, the video card driver and incorrect monitor settings are the culprits.
We have given here a few common problems reported by people:
Pink Screen Crash: Third-party apps may cause such errors. Therefore, it is recommended to find the app causing the error and remove it then. Check finally if the trick is helpful.
Nvidia PSOD: It is caused due to the Nvidia graphics cards. That’s why you must update the cards or use the older drivers if needed.
How to Solve the Pink Screen of Death Error on Windows 10:
We have discussed here different ways of solving the Pink screen of death problems related to both hardware and software.
Solution 1) Check PC Display Hardware:
When you are going to check the display hardware, first check the hardware of your system. In addition, you should ensure first that this hardware is in good condition. Besides, You should know that if the video cord is not connected correctly, you will encounter such an error.
- You should first ensure that the video wire is connected firmly to eliminate the issue.
- Then, you should disconnect the external peripheral devices such as the USB device, the second monitor, printer, fax machine, and microphone. Thus, you can prevent any interruptions.
- If you are sure that the hardware is working correctly, but the error remains still, then you must resolve the software or the issues related to the setting.
Solution 2) Enter the Safe Mode:
A few PC users are there who are facing the problem continuously. If you are facing the error continuously, then it is better to turn your pc into safe mode. When you keep your Computer in safe mode, you can solve the problem on your windows quickly.
Solution 3) Uninstall the Display Driver:
You should know that if you have a problematic driver on your video card, it can cause such an error. Therefore, it becomes vital to delete the graphics driver in safe mode. Use a new one instead of that and check whether it can fix the error.
- Hence, first, you should go to the Device Manager option in the Settings.
- After that, your job is to expand the Display Adapters Option. When you complete the Display adapter’s expansion, you need to tap on the display driver to uninstall it from your system.
- Next, you should tap on the “Uninstall the Video Card Driver” option.
- Navigate to the Control Panel after that. Then, you should go to the Program and Features option for the uninstallation process of the graphic panel and the graphic driver.
- Finally, you are now capable of rebooting your system for the reinstallation of a display driver. When you use the new one, you should check if the error still exists.
Solution 4) Update Graphic Driver:
While you encounter the error, you can see the graphics driver appearing in a yellow exclamation status in the device manager settings. In this case, you must try to update the graphics card driver to fix the error. It is essential to update the driver. Otherwise, Microsoft primary display adapter can’t offer enhanced display performance. If you want, you can download drivers from the manufacturer’s website. And then, you have to install it in the Safe mode.
If you want to download the newest video card driver quickly, you must first download the Driver Booster tool. In this case, you are capable of saving both time as well as energy. The tool helps you to scan the three million-plus driver database. After that, it will help you to download the correct drivers.
With the help of the tool, you can roll back to the previous version of the driver. It is because the tool is capable of backing up and restoring drivers. Some users got their normal display back when they reverted back to their previous graphics driver version. If necessary, you can try it also.
Steps:
- First, you should download and install the tool. Then, run it on windows.
- After that, your job is to tap on the Scan option. As soon as you tap on this, the tool starts finding the missing, outdated, and faulty drivers.
- After that, your task is to select the Display adapters. Then, you should update the necessary drivers.
- If you didn’t find any network connection in your windows 10, you could not download the video card driver. Besides, if necessary, then take the help of the Fix Network Failure to identify the network problem. If you are capable of it, then solve this.
- Next, the tool can update your Intel, or AMD, or NVIDIA driver automatically. You should restart your system to use the updated graphics card driver; you should check still a PSoD error exists or not.
Solution 5) Uninstall Error Programs:
Sometimes, you might have installed a few erroneous programs that may become harmful to your system. Besides, you may face the display error for any app that you have installed recently. In addition, the app you are using may not be supported by the operating system of your device. If you install any software not compatible with your device, then uninstalling them is a better option to resolve the issue.
- Your first job is to run the system in Safe mode.
- Next, your need to navigate to the Control Panel and open it.
- After that, you should tap on the Programs and Features option.
- Then, you are required to look for the error programs. Find those which you installed recently.
- Tap two times on the program to uninstall it. Right-clicking the mouse button can also make your job done.
- When you complete the uninstallation process of such a program, you should reboot the PC in normal mode.
There are a lot of apps that can leave unnecessary files. These can cause this type of error again in your system. That’s why you should be very careful while you uninstall them. While doing this, make sure that you have removed the error app entirely.
Solution 6) Replace Monitor with A New One:
If you are unable to solve the problem on your laptop, then use a desktop monitor. Your laptop display may have some issues. You should attach your monitor using a VGA cable or HDMI cable to the laptop. You are required to set the external monitor to use it as a display. If the external monitor works properly, which means your laptop display has some fault, and you need to attend to it. In this case, you should contact the official repair store to change the display.
Solution 7) Set Monitor Settings to Default:
- Whether you find other monitors working as normal as they should be after the completion of testing, then your monitor may have some trouble.
- Hence, you may need to restore the Windows screen Settings to default. In this case, your job is to choose the Menu option first on the monitor. You can find this Option available below the Power key. After that, your task is to use the Arrow keys to change the settings to default.
- Tap on it as soon as you find the factory reset option in the middle of the display. We hope that now the error is resolved.
Performing a clean Windows 10 installation is also helpful to get rid of the error.
Solution 8) Reinstall Error Game:
According to a few users, they have encountered PSOD while they run a specific game. A corrupt or missing file of the game may be the culprit. If you are facing the same problem, then remove and reinstall the game entirely. Here, some steps are given by us. Follow these to perform this trick.
- First, your task is to navigate to the control panel of your system.
- After that, your task is to find the game causing PSOD.
- You should tap on the game, and then you should select the Uninstall option.
- Finally, you should try to install the game when you complete the removal of its components and after rebooting.
Solution 9) PC Repair Tool:
If you are still facing a problem in your system, it is recommended to run the PC Repair Tool. With the help of the advanced repair tool, you can identify multiple issues by scanning the system one time.
The tool helps you to repair the damaged Windows system files, solve different update errors, registry errors, DLL errors, etc. Using the tool, you can enhance the Windows performance for optimizing the gaming performance.
Solution 10) Use Old Graphics Card Driver:
Have you updated the recent Nvidia driver recently? If yes, then this can be a cause why you have encountered the error message on your display. So, if necessary, you need to uninstall the drivers from Device Manager. Then, you should go for the download of the old graphics card driver. To download this, navigate to the website of the manufacturer. When you complete the installation of old drivers on the Computer, you should check whether the problem still exists or not.
Solution 11) Test your GPU Temperature:
You should know that the issue can happen due to overheating. The error may be seen if you find the system does not have proper ventilation for the heat dissipated in the system. Sometimes, your system has some dust particles due to which the graphics card gets affected. In this case, you are required to examine the temperature periodically. Thus, you can make sure whether the error is caused due to the high temperature or any other reason.
There are a few PC users who need higher PC performance. For this, they overclock the components. If you overclock your PC, it can overheat your system. As a result, the processor & graphics card you have in your laptop may be damaged temporarily or permanently if a proper cooling system is not provided. If you find the GPU temperature rises more than the advised values, you must delete the overclock settings. The process of removing the overclock settings is as follows:
Steps:
- First, your task is to navigate to the Settings option.
- Tap on the Update & Security option after that.
- After that, your task is to move to the Recovery option. Then, you should tap on it.
- Next, you are required to tap on the Restart Now Option.
- Now, you have to move to the Troubleshoot option. After going to the Option, you should choose the Advanced options.
- You can find here an option displaying UEFI Firmware Settings. Here, your job is to choose the Option.
- After that, your task is to tap on the Restart tab.
- When the restart process is finished, the M BIOS will open automatically.
- After that, you are required to find the Advanced tab. Then, you need to tap on it.
- Next, you can see the Overclocking Option that is available below the Performance tab.
- Whether you find the Option already in active mode, make it then disabled.
- Finally, your task is to save all the changes you have made to the BIOS. After that, you need to try to reboot the system.
Solution 12) Unplug the Peripherals:
The error message may appear on the display of your system for the connected peripherals. So, it is essential to check all the external devices. If you are willing to get rid of the issue, then you should go through the following steps.
- Your first task is to switch off the Computer.
- After that, you are required to unplug the attached peripherals from your system.
- Then, you should check whether your system is damaged physically or not.
- Next, you should attach both mouse and keyboard to your PC. After connecting these two, you should turn them on.
- Finally, you should check whether the issue remains or not. Whether you fix the error, then ensure that the error is caused due to the peripherals.
If you cannot fix the problem, it may be far more harmful than you think. Troubleshooting the basic steps will not get your job done.
Solution 13) Service Repair:
Are you unable to solve the Pink screen of death error following the above methods? If yes, then check whether the Computer or laptop is under warranty or not. In case you find your system still under warranty, then you must go for the servicing. It may happen that your display is causing the error. To get rid of these, you need to contact the official repair center.
How to Solve Pink Screen of Death in MacBook:
You may encounter the Pink screen of death error for many reasons, such as the power, screen display, software incompatibility, kernel panic, and hardware incompatibility.
First, a few basic things need to be tried to resolve the issue.
- You should disconnect the external devices that you have plugged in reverently.
- Try to power off the Mac and then cut the power off.
- Restart the device.
- You can try to know if your device is infected with a temporary bug in your MacBook Pro/Air.
In case any of these are not working, then you should try these solutions.
-
Reset SMC:
SMC stands for System Management Controller. It is a Mac device’s feature that helps to handle the Sleep Function and all power functions. Sometimes, your device may face a Power problem, and without restarting, you can’t resolve it. In those cases, you are required to reset the SMC.
One thing you should remember is that no SMC is available on the Apple M1 Mac.
Reset SMC on MacBook Pro or Air:
- First, your task is to disconnect your device from power. Then, you need to turn off the Mac device.
- After that, your job is to tap and hold the Shift + Option + Control buttons at a time.
- You should then hold the Power key. Make sure that you have the button for ten seconds. When the ten seconds are over, you should release all the buttons.
- Finally, you must connect the power cord again, and then you should power on the Mac device.
Reset on a Mac Desktop (iMac and Mac Mini):
- First, in this case, you should turn off the Mac device. After that, you are required to disconnect the wire for 15 seconds.
- Now, plug it in again and then switch on the device.
-
Reset NVRAM Settings:
If you are a Mac user, you should know that this one is a small part of the RAM. This one collects a few settings such as display resolution and brightness, startup-disk selection, recent kernel panic information, etc. If you reset the NVRAM, it can help you to solve the problems.
- First, your task is to turn off the device.
- After that, you are required to tap the buttons Option + Command + P + R and hold these while the system is restarting.
- You should then release the buttons as soon as you hear the second startup sound. You should release the buttons if you are a user of a T2-equipped Mac. Ensure that you will release the key when you see it appear.
As we already know, this RAM is available on the M1 Mac. However, the RAM configuration is such that it is capable of running tests on startup and resetting itself when required.
-
Check and Reset the GPU:
Graphics processing unit is the standard form of GPU. The function of the processor is to boost the Graphics. You should know that two kinds of graphics are generally there – dedicated and integrated graphics.
Mac devices generally come with two drivers— dedicated and integrated graphics. It is the reason why the error can be seen when you switch these two graphics. In this case, we recommend you turn off the Automatic graphics switching.
For MacBook Pro or MacBook Pro with Retina Display:
- First, your task is to start the device into Safe Mode.
- Then, you should navigate to the Apple menu and open it. After that, open the System Preferences and Energy Saver, respectively.
- After that, you are required to unmark the Automatic graphics switching option.
- Doing this will allow you to use dedicated graphics. However, if you do this, it can reduce the lifespan of the battery.
You can try another way that is perfect for almost all the Mac models. Go through the steps accurately to turn off the discrete GPU.
- First, you are required to start the device into Mac Recovery mode.
- Next, your job is to choose the option Utilities and then choose the Terminal Option.
- Now, your task is to open it in macOS Recovery mode.
- Move to the terminal window and write the command there.
nvram fa4ce28d-b62f-4c99-9cc3-6815686e30f9:gpu-power-prefs=%01%00%00%00
In case you have encountered the error till now, there are some things you need to think about. Users face errors, especially due to the system, software, and hardware.
-
Fix The Software Incompatibility in Safe Mode:
When it comes to software incompatibility, it indicates that you cannot use the software in your system. Generally, the software we install on our operating system is third-party software. If you force the third-party software to work on your laptop, you can face errors like this.
When you complete the upgrade of your system, you can see the error message. For example, an error can appear while upgrading your operating system from macOS Catalina to macOS Big Sur.
During the upgrade, the problem arises because you may not update the software. As a result, it is unable to support an upgrade of the OS and run on it. This issue has been appearing recently on the M1 MacBooks.
You must know that still today, most of the third-party software is Intel-chip-oriented. If you are willing to solve the incompatibility issue of third-party software, you are required to start the device into Safe Mode. While your Mac device is in this mode, it must need that amount of software and drivers except using third-party software.
If you are a Mac user and want to boot the device into Safe mode, then look at the methods.
On an Intel-based MacBook:
- First, you are required to power off the device. Then, you should wait for ten seconds.
- After that, your job is to tap the Shift button and hold it while restarting the laptop.
- Finally, you should release the button. But don’t let it go until the login window appears.
On an ARM-based M1 Mac:
- Turn off the device at first, and then your task is to wait for 10 seconds.
- You should then tap on the Power button. Hold the button till the startup disks and Options appear on your display.
- Now, you are required to choose the startup disk. After that, your task is to hold down the Shift button. Next, you should tap on the Continue option in Safe Mode.
- Whether you can start up your device into Safe mode, the cause of the error may be the recently installed third-party software. If you want, uninstall all the apps. Then, you are required to reboot the Mac device.
-
Fix Kernel Panic in macOS Recovery Mode:
You should know that the kernel is a program of a computer. It is available at the core of an operating system and has complete control over anything you do in the system. As a result, if the kernel panic occurs, your system will also get damaged or corrupted. Then, you will see the pink display or lines during the MacBook Pro startup.
It may be a hardware failure, a software bug, or software incompatibility, malware that is causing the kernel panic problem. To get rid of the panic issue, you should first boot into Mac Recovery mode.
For an Intel-based Mac:
- If you have an Intel-based Mac device, you are required to tap on the Command + Option + R + Shift buttons while you shift your Mac. Hold the buttons after that.
- You are required to release the buttons, but you should not do this before the spinning globe. Make sure that your Mac device is having to a sound network system.
For an Apple M1 Mac:
- If you use M1 Mac, then you need to turn it off first. Then, your task is to hold the Power button.
- Don’t release the Power button till the startup options window appears.
- After that, you need to tap on the Options and tap on the Continue option for disk utility.
If necessary, you can take the help of the First Aid feature in Disk Utility in the macOS Recovery mode. It will help you to repair the error on your startup disk. If you prefer, you can take the help of the First Aid feature on the Mac device.
-
Reinstall macOS:
Are you facing an error on the display of your operating system till now? Sometimes, you are unable to fix the issue still after using the First Aid feature. The reason may be problematic errors. In this case, you can use the Reinstall macOS utility in macOS Recovery mode for the reinstallation of the device.
When you are going to install your device again, it can cause data loss. If you don’t keep a backup of your necessary documents, it is better to recover the data on the Mac device. You can take the help of Data Recovery Software for data recovery. Your Mac device can have a few hardware issues if it is not working till now.
-
Fix the Hardware Incompatibility:
When it comes to Hardware incompatibility, it indicates the hardware components of your computer are incompatible with a particular CPU architecture, bus, motherboard, or operating system. You can face an error in your system still after the completion of the up-gradation of the hardware.
Hence, you should once check the external hardware incompatibility problem, if any.
- Try to disconnect the plugged peripheral devices.
- Reconnect a single device and then try to restart the Mac every single time. It will help you to know the definite hardware failure.
- If necessary, you can take the help of Apple Diagnostics to run. It is called as Apple Hardware Test that helps you to check the device for hardware issues.
If you cannot fix the Pink screen of death problem using these above steps, then the Mac you are using may have severe hardware problems. If you prefer, you can reach the Apple repair center for repair.
Conclusion:
We have given the causes and the fixing procedures of the Pink screen of death in both Windows and Mac. I hope you find the article helpful.
Frequently Asked Questions:
- What is a Pink Display?
It is one of the common problems with PC users. According to a few PC users, the entire display has a pinkish hue. On the other hand, a few users said that there are merely some pink lines or pixels on your device.
- How to Fix Pink Display on HP Laptop?
If you’re using an HP laptop, it can occur due to M drive malfunction, GPU abnormal temperature, defective monitor, loose cables, etc.
- What Causes A Pink Display On A Laptop?
Hardware and software issues are the two main reasons for the error. For instance, you can see a few errors due to defective monitor, flawed or loose wires, faulty connection, drive malfunction, GPU temperature, out-of-warranty device, etc.