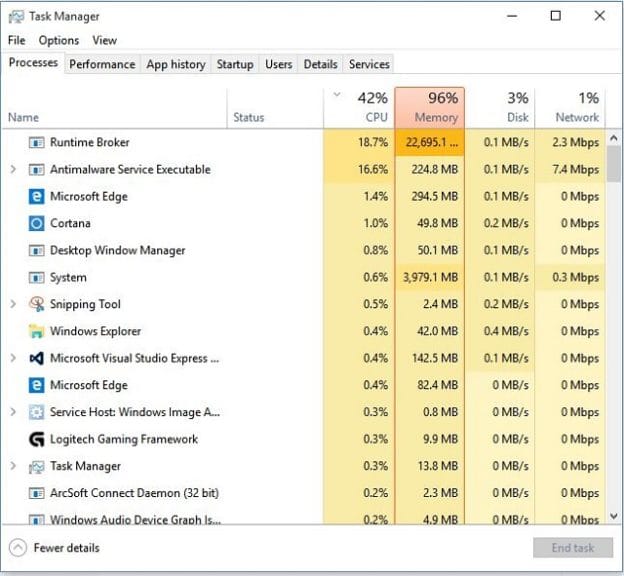While using windows, you can find the RuntimeBroker.exe running in Task Manager. What is it? Is it safe to use, or is it a virus? It is a core process created by Microsoft and available in Windows 10. Let’s know about the runtime broker in this article.
What is Runtime Broker?
Runtime Broker is a procedure of Windows in Task Manager. It helps to adjust permissions on the computer for apps from Microsoft Store. The process can use merely some megabytes of memory. But the issue can appear for a faulty app to use up to a gigabyte of RAM.
It was first available in Windows 8 and continues in Windows 10. The process helps you to determine if the universal apps of the Windows Store, known as Metro apps in Windows 8, are capable of declaring all permissions. For example, it determines if the apps can access your location or microphone. The process runs in the background, but still, you can observe its activity rise while launching a universal app.
Why is It Using Memory?
The process usually maintains a very low memory profile and can consume around 20-40 MB. However, as soon as you launch a universal app, you can see the memory usage rising to 500-700 MB.
If you launch extra universal apps, it will not cause the process to consume additional memory. Once you shut down all open universal apps, the memory usage of the procedure should drop back down to the 20-40 MB range.
Problems of Runtime Broker:
The issues can negatively impact your performance. So we have given here a few problems that people can face.
Runtime Broker high disk usage, memory, RAM – It can impact the performance negatively. If you are willing to fix the problem, you should disable certain Windows features.
Runtime Broker error: You can face these issues on the computer. Your antivirus can cause the issue, and you can solve it by changing your antivirus settings.
Runtime Broker multiple instances – If you face many examples of the procedure appearing on display, you have to finish all of these from Task Manager.
Runtime Broker keeps running – You can find the process running on your computer and negatively impacting your performance. If you want to resolve the error, change your Windows Update settings, and it will help to fix the issue.
Why is it spiking your CPU usage?
If it is running in the background only, it will take up 0% of your CPU. While launching a universal app, the usage can rise to 25-30% and then settle back down. You can notice that the process takes up 30% or more of your CPU, indicating that the process displays higher than expected memory usage or spiking if no universal app is running.
You may have an app misbehaving in your System, causing Runtime Broker to use more resources. If it is the reason, your job is to narrow down the app causing the issue. Besides, you have to ensure that the app has the latest version. If it cannot do the job, try to uninstall and reinstall the app. If still, you can’t resolve it, let the developer know about the issue.
Can You Disable It?
It is not possible to turn it off. However, you should not disable it anyway, as you must protect your security and privacy while running universal apps. Besides, if it works properly, it becomes a very lightweight, result of which you don’t need to disable it. Therefore, if you find it misbehaving, kill the process by tapping it in Task Manager. After that, select End Task.
After a while, the process will launch again automatically. But unfortunately, the universal apps can’t access trust settings successfully until it relaunches.
Is It a Virus?
It may happen that a virus has replaced the process with an executable of its own, but the chances are rare. There are no reports of hijacking the procedure. Check out Runtime Broker’s underlying file location if you are willing to ensure. You should head towards Task Manager and tap on the process in this case. After that, select the “Open File Location” option. If you find the file available in the Windows\System32 folder, ensure that it is not a virus.
How to Fix Runtime Broker High CPU Error in Windows 10:
We have given here a few ways to resolve the problem and prevent it from using too many resources of your PC.
-
Disable “Show Me Tips About Windows”:
- Turning off the “Show me tips about Windows” feature in Settings can help you to fix the issue.
- Please navigate to the settings and open it by tapping on Windows + R.
- After that, you should select System and choose “Notifications and actions” in the left sidebar.
- At last, disable the “Show me tips about Windows” option. Thus, you can prevent the process from fixing high CPU & memory usage in Windows 10.
-
Disable “Updates From More Than One Place” Feature:
According to multiple people, the process doesn’t use CPU and RAM after disabling the “Updates from more than one place” feature in Settings.
- If you want to turn off the feature, tap on Windows + I to open the Settings.
- After that, select the “Update & Security” option.
- Tap on the “Advanced options” link.
- Next, tap on the “Choose how updates are delivered” link.
- Finally, disable the “Updates from more than one place” feature.
-
Turn off the “Get tips, tricks, and suggestions as you use Windows” option:
Turning off windows tips can drop CPU usage instantly.
- First, you have to hit the Settings button from the Start menu.
- Tap on System.
- After that, tap on Notifications & actions on the left pane.
- Finally, you should uncheck the option by scrolling down the page as you use Windows on the right pane.
-
Disable background apps:
- Head towards Settings first.
- After that, tap on Privacy.
- Next, select the option Background apps by scrolling down on the left pane.
- At last, you have to uncheck the on-run apps.
-
Disable via Registry Editor:
- Your first task is to write Regedit into the search box and hit enter.
- Now, you have to follow this way, HKEY_LOCAL_MACHINE\SYSTEM\CurrentControlSet\Services\TimeBroker.
- Next, click on Start on the right side of the pane. After that, you should change the Value data from 3 to 4.
- At last, you should restart the System. Then, you can get the process available in the Task Manager.
-
Run the SFC Scan:
You can find many RuntimeBroker.exe that are causing a few system errors. First, try to perform a System File Checker Scan to check if the issue is resolved.
- Tap on Win + R to open a Run dialog.
- After that, your job is to type cmd. After writing, tap on Ctrl + Shift + Enter on your keyboard to open the cmd as an administrator.
- Write sfc /scannow on the command line and tap Enter. It helps to start the SFC scan. Make sure that no space is available after the slash.
- As soon as the scan is done, a message appears asking you if there are any junk & corrupted but detectable & removable files.
-
Run the DISM Scan:
Try to run DISM afterward if you can not fix some issues.
- Tap on Win + R to open a Run dialog.
- Write cmd and tap on Ctrl + Shift + Enter on your keyboard. It will help you to open the Command Prompt as an administrator.
- Write the command DISM /Online /Cleanup-Image /ScanHealth and hit Enter to scan health. Ensure that you have given the spaces properly. Hence, you can copy and paste to ensure that the command is entered correctly.
- Write DISM /Online /Cleanup-Image /CheckHealth and hit Enter to check health.
- At last, you should tap DISM /Online /Cleanup-Image /RestoreHealth and hit Enter to restore health.
-
Delete Groove music using Powershell:
Sometimes, the Groove Music app can cause issues with high CPU usage. According to a few users, the app is responsible for the high CPU usage of the issue. If you are willing to fix the problem, you have to remove it. This one is a Universal application, due to which you have to remove it with PowerShell.
If you are willing to remove the app, follow the steps.
- Please navigate to the Search bar and enter Powershell in it.
- Tap on Windows PowerShell from the list of results. After that, select Run as administrator.
- You need to copy these commands one at a time: Get-AppxPackage -name Microsoft.ZuneMusic | Remove-AppxPackage Get-AppxPackage -name Microsoft.Music.Preview | Remove-AppxPackage
- When you remove the app, check if the issue exists.
-
Remove OneDrive:
Your OneDrive can cause the issue sometimes. Therefore, go through the steps if you want to turn it off.
- Head towards Command Prompt and open it as administrator.
- Tap on Windows Key + X and select Command Prompt (Admin) from the list. If cmd is not available, take the help of PowerShell (Admin).
- Write the following command taskkill /f /im OneDrive.exe to finish all OneDrive processes.
- For uninstalling OneDrive, you need to write the command %SystemRoot%System32OneDriveSetup.exe /uninstall for 32-bit Windows or %SystemRoot%SysWOW64OneDriveSetup.exe /uninstall for 64-bit Windows.
- As soon as you remove OneDrive from the computer, check if the issue is still there.
-
Switch lock screen background Windows Slideshow to Picture:
Your lock screen background can cause the issue sometimes, as per reports from a few users. If you are willing to fix the slideshow background on your lock screen issue, you should turn off it and switch to a single picture.
- Move to the settings app and open it. Then, you have to head towards the Personalization section.
- Navigate to the Lock screen section in the left pane. Now, you should set Background to Picture in the right pane.
- The problem should not exist after performing it.
-
Check your antivirus:
Antivirus can cause issues with the process and cause high CPU usage. If you are willing to fix the issue, it is recommended to turn off certain antivirus features. Whether you find the problem now, you should disable your antivirus or uninstall it.
You can switch to a different antivirus if removing the antivirus works for you. Several great antivirus tools are available on the market. However, if you are searching for antivirus software that does not interfere with your System, look for one.
-
Customize the advanced update settings:
Due to the update settings, you can encounter a high CPU usage issue. If you are willing to resolve the error, you have to turn off the peer-to-peer updates. With the help of the feature, you can download updates from other PCs on the Internet and your local network. However, it can cause high CPU usage, but it is possible to fix the issue.
- Please move to the Settings app and open it first. Next, head towards the Update & Security section.
- Tap on the Advanced options available in the right pane.
- Scroll down the page and tap on Delivery Optimization.
- Find the Allow downloads option from other PCs option and turn it off.
- As soon as you disable the feature, you can’t download updates from other computers, and you can download them merely and directly from Microsoft. Whether you find the process taking up too many resources, try to uninstall Windows apps.
-
Uninstall apps using runtime broker:
Photos app within Windows 10 is one of the culprits. Whether there are many pictures stored on your machine, Photos will index these all for future use. It can cause the PC to display the issue.
- Write or paste the term ‘PowerShell’ into the Search Windows box. After that, you should open it as an administrator.
- Write or paste the command ‘Get-AppxPackage *photos* | Remove-AppxPackage’. It helps to uninstall the Windows Photo app from your machine.
- You should monitor CPU utilization to check if it can work.
The high CPU usage error will disappear as soon as you remove the app. However, if you are unable to fix it, follow the commands to uninstall other apps:
Get-AppxPackage windowscommunicationsapps* | Remove-AppxPackageGet-AppxPackage *windowscamera* | Remove-AppxPackageGet-AppxPackage *xboxapp* | Remove-AppxPackageGet-AppxPackage *zunemusic* | Remove-AppxPackageGet-AppxPackage *windowsmaps* | Remove-AppxPackageGet-AppxPackage *zunevideo* | Remove-AppxPackageGet-AppxPackage *messaging* | Remove-AppxPackageGet-AppxPackage *phone* | Remove-AppxPackageGet-AppxPackage *bingweather* | Remove-AppxPackageGet-AppxPackage *windowsstore* | Remove-AppxPackageGet-AppxPackage *windowsalarms* | Remove-AppxPackage
Conclusion:
The article contains a lot of details about Runtime Broker. It is a safe Microsoft process available in Windows 8 & 10. Besides, the process has a light system footprint that uses less than 3,000 k of RAM.
Frequently Asked Questions:
- Is the procedure a virus?
No, it isn’t a virus. However, as it is a procedure generated by Microsoft, it is safe to use.
- Why do you have four runtime brokers running?
Antivirus causes the issue, but you can’t resolve the problem by changing your antivirus settings. When you find many instances of Runtime Broker on the desktop, ensure that you have finished all tasks from Task Manager. Thus, you can fix the problem.
- Do you need it on your computer?
As the process helps to manage apps from Windows Store, it can help you to protect your Windows 10 security and Privacy when running those apps. We advise you not to turn it off in Task Manager to resolve the issue.