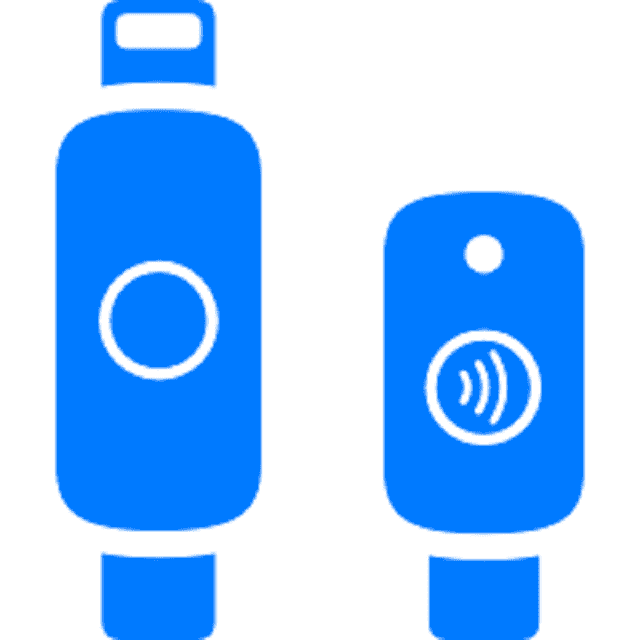Introduction to Apple Account Security Keys
Today digital threats are increasing. Therefore, protecting your online accounts is more important than ever. For Apple users, protecting personal data has become a top priority. That is particularly true with the rise of phishing attacks and hacking attempts targeting Apple IDs. One of the most effective ways to secure your Apple account is by using Security Keys for Apple Account protection.
What are the Security Keys for Apple Accounts?
In simple terms, a security key is a physical device. It often resembles a small USB stick or NFC device. That serves as an additional layer of authentication for your Apple ID. Instead of relying solely on traditional two-factor authentication security keys act as a hardware-based security solution to enhance the safety of your account. By linking a security key to your Apple ID, you can ensure that only someone with the physical key can access your account. That makes it almost impossible for cybercriminals to breach your Apple account remotely.
Why Consider Security Keys for Your Apple Account?
With security keys, Apple users gain a higher level of protection against phishing and unauthorized access attempts. This level of security is valuable for individuals who store sensitive information in their Apple accounts and use Apple devices for work. The addition of security keys to your Apple account setup makes it far less likely that attackers will successfully impersonate you or gain access without permission.
Furthermore, Apple’s commitment to privacy aligns perfectly with Security Keys for Apple Accounts. It is a method to ensure that user data is fully protected. This advanced security option is available for anyone looking to add a security key to their Apple ID. And it elevates their digital security practices beyond standard passwords or SMS-based 2FA.
We will explore how to set up Apple account security keys in this blog post. In addition let us discuss the benefits they offer, and how to troubleshoot common issues that users may encounter.
Why Security Keys Matter for Apple Users
As cyber threats become more sophisticated, protecting online accounts with a password alone is no longer sufficient. For Apple users, whose devices and accounts often hold a wealth of personal data security is paramount. Security Keys for Apple Account Access offers a cutting-edge solution to address these vulnerabilities. It enhances Apple’s built-in protections with an extra layer of hardware-based security.
1. Defense Against Phishing and Unauthorized Access
One of the primary advantages of Security Keys for Apple Account protection is their effectiveness in preventing phishing attacks. Phishing occurs when attackers attempt to trick users into revealing their login credentials. That happens, often by impersonating legitimate companies. Unlike traditional 2FA methods that use SMS or email codes, security keys rely on a physical device to verify identity. Even if a phishing attempt manages to capture a user’s password, access to the account will still be denied without the physical security key in hand.
2. Increased Account Control and Data Privacy
Security keys allow users to take direct control of their account access in a way that software-based authentication methods cannot match. Security keys are tangible, hardware-based devices. They reduce the risk of unauthorized access from remote attackers. This added level of security aligns well with Apple’s emphasis on privacy. In addition, it gives users peace of mind knowing that only they have the authority to access their accounts.
3. Ideal for High-Value or Sensitive Accounts
For those who use Apple devices in professional settings or manage sensitive data then security keys are particularly valuable. Individuals like business leaders, journalists, and anyone storing important files or confidential information on their Apple devices benefit from the strong security that keys provide. Opting for Security Keys for Apple ID makes it exceedingly difficult for hackers to breach their accounts. It ensures that sensitive information remains private.
4. Reinforcing Apple’s Robust Security Ecosystem
Apple has always prioritized security and privacy for its users. And the support for security keys is a natural extension of this commitment. Security keys fit seamlessly into Apple’s ecosystem. This robust authentication method supports features like iCloud, iMessage, and FaceTime. As more people recognize the need for multi-layered security, security keys represent an excellent way for Apple users to fully leverage the brand’s security infrastructure.
Security Keys for Apple Account access provides an unparalleled level of protection against phishing and unauthorized access. It enhances control over data privacy and supports Apple’s privacy-centric ecosystem. Adding security keys is a practical and highly effective step toward safeguarding valuable personal and professional information for Apple users concerned about privacy and security.
An Overview of Security Key Authentication
Security key authentication is a modern, robust method of securing online accounts. It is designed to address the limitations of passwords and other software-based verification methods. This form of authentication requires a physical security key. This security key is a small device that users must have with them to access their accounts. For Apple users, security keys for Apple account access add a powerful, hardware-based layer to traditional account security methods. Thus it protects Apple devices against phishing, hacking, and unauthorized access.
1. How Security Key Authentication Works
Security key authentication involves using a physical key. This physical key is like a USB, Bluetooth, or NFC device. It is one of the means of verifying the user’s identity. When attempting to log into an account, the user must connect their security key to their device (via USB, NFC, or Bluetooth). And often they need to press a button on the key to complete the authentication process. This two-step action ensures that only someone in possession of the key can access the account. That makes it virtually impossible for a remote attacker to gain unauthorized access.
In the context of Apple accounts, setting up a security key for Apple ID means that logging in requires both the password and the physical security key. That creates a two-factor authentication system that is significantly harder to bypass. The physical presence of the key is essential to access. It means even if an attacker knows a user’s password, they cannot enter the account without the security key itself.
2. The Advantages of Hardware-Based Authentication
The most significant advantage of security key authentication is its defense against phishing attacks. Phishing occurs when attackers trick users into entering their login credentials on fake websites or malicious links. Since a security key must be physically present to log in, phishing attempts that only capture passwords are rendered ineffective.
Additionally, security key authentication is not reliant on SMS or email codes. The SMS or email codes can be intercepted by hackers. Instead, the key uses cryptographic protocols (like FIDO or WebAuthn) to verify identity directly. That makes it highly resistant to tampering. For Apple users, this means that security keys for Apple account access offer an unprecedented level of security and reliability. That is particularly true in scenarios where SMS-based 2FA may be vulnerable.
3. Enhanced Security and Convenience
Requiring a physical key might seem less convenient than digital authentication methods. But, the security keys are designed to be quick and easy to use once set up. Many security keys are compatible across multiple devices. It allows Apple users to authenticate seamlessly whether they are logging into iCloud, iMessage, or other Apple services. Furthermore, the ease of carrying a small USB or NFC key makes it simple to integrate this form of authentication into daily routines.
For Apple users, adopting security key authentication for Apple accounts boosts security. And it also aligns with Apple’s focus on privacy and user control. By physically verifying each login attempt, users can confidently protect their accounts and minimize the risk of unauthorized access, even in high-stakes situations where privacy is essential.
What are the Security Keys for Apple Accounts?
Security keys for Apple accounts are physical devices that act as a second layer of authentication for Apple ID accounts. It adds hardware-based security to the login process. Unlike traditional two-factor authentication that typically uses SMS or email codes, security keys provide a higher level of protection by using a physical device to access the account. This means that even if someone knows your password, they cannot log in without having the physical security key in their possession.
These security keys come in various forms like USB, NFC, or Bluetooth devices. They are generally small and portable, similar in size to a standard USB drive. Once configured, a security key must be used to verify your identity every time you sign into your Apple ID on a new device or browser. That makes it a powerful defense against phishing, unauthorized access, and other security threats.
How Security Keys Enhance Apple Account Security
By introducing a physical authentication requirement, security keys for Apple accounts significantly reduce the likelihood of unauthorized access. This is especially valuable in phishing attacks—in which, hackers trick users into providing their credentials. Since a security key must be physically present to complete the login, phishing attempts are rendered ineffective even if attackers capture a user’s password.
Security keys also protect against SIM swapping. SIM swapping is a tactic in which attackers try to hijack a user’s phone number to intercept SMS-based 2FA codes. Because security keys do not rely on SMS or email for verification, they remove this vulnerability. It provides a more secure and reliable two-factor authentication system.
Types of Security Keys for Apple Accounts
Apple’s security key feature supports several types of keys. It allows users to choose a device that best fits their needs:
- USB Security Keys: These keys connect directly to devices with USB ports, like laptops and some tablets. They are straightforward to use. They often require a simple tap to authenticate.
- NFC Security Keys: For users who want a wireless option, NFC (Near Field Communication) security keys allow for contactless authentication. These are ideal for iPhones or other devices that support NFC technology.
- Bluetooth Security Keys: These keys offer wireless connectivity for a range of devices. This can be especially useful if you frequently switch between devices or prefer a wireless solution.
With these options, users can choose a security key that suits their lifestyle and devices like desktop, laptop, or mobile device.
How to Use Security Keys with Apple ID
Once a security key is set up with your Apple ID, it becomes an integral part of your Apple account security process. When you sign into your account on a new device or web browser, you will be prompted to connect your security key to verify your identity. Typically, you simply plug in the key (or connect via NFC/Bluetooth) and press a button to complete the login. This straightforward process ensures that only someone with both the password and physical security key can access the account. That makes it far more secure than relying on a password alone.
Security keys for Apple accounts offer a next-level security solution for anyone looking to protect their Apple ID from phishing, hacking, and unauthorized access. This addition to Apple’s already robust security options reinforces user privacy and gives Apple users more control over who can access their accounts. These security keys are a highly effective, easy-to-use tool. They can make a real difference in safeguarding digital information.
Understanding Security Keys: A Brief Explanation
Today traditional passwords are often not enough to secure sensitive online accounts. This is where security keys come into play as a part of multi-factor authentication (MFA). Security keys are physical devices. They are usually small enough to fit on a keychain. They serve as a second, hardware-based layer of security. In addition, they ensure that, beyond just a password, only the person who physically holds the security key can access an account.
Security keys use advanced cryptographic methods to verify a user’s identity. That is making it nearly impossible for cybercriminals to break in without possessing the key itself. They are widely recognized as one of the strongest forms of two-factor authentication available. It provides a higher level of security than SMS codes, email verification, or authenticator apps.
How Security Keys Work
At the core, security keys a public key cryptography. Public key cryptography is a method that involves a pair of cryptographic keys, namely a public key and a private key. Let us discuss briefly how they work during authentication:
- Registration: When you first set up a security key with an account (your Apple ID), the key generates a unique key pair. The public key is shared with the service provider (Apple, in this case) and stored securely on their servers. And the other one of the pair of the private key remains securely on the security key itself.
- Authentication Process: When you attempt to log in to your account, the service provider sends a challenge to your security key. The security key uses its private key to generate a response that only it can create. This response is sent back to the service provider. That verifies it using the previously stored public key.
- Access Granted: If the response from the security key matches what the service provider expects, access is granted. This process happens almost instantly and ensures that only the person who has both the password and the physical security key can log into the account.
This method is called challenge-response authentication. Challenge-response authentication is highly secure because the private key never leaves the security key. Even if an attacker manages to intercept the communication, they can not use it to gain access without the actual device.
Key Features and Benefits of Security Keys
Security keys offer multiple advantages over other forms of authentication:
- Phishing Resistance: Unlike SMS-based codes or email links, security keys protect against phishing attempts. Even if you accidentally enter your password on a fake site, the login will not succeed without the security key. That only works on legitimate websites that recognize it.
- Hardware-Based Security: Security keys are physical devices. That means they are not susceptible to remote attacks, SIM swapping, or interception in the same way that SMS codes or email verifications can be.
- Universal Compatibility: Security keys use widely accepted standards like FIDO U2F (Universal 2nd Factor) and FIDO2/WebAuthn. They are compatible with many devices and accounts, including major platforms like Google, Microsoft, Facebook, and now Apple.
Types of Security Keys
There are different types of security keys. Each one is suited to different devices and user preferences:
- USB Security Keys: These plug directly into a USB port and are activated by pressing a button on the key. They are simple to use and ideal for desktop computers or laptops.
- NFC Security Keys: These allow for contactless authentication by tapping the security key against a compatible device. They work well with mobile phones and tablets.
- Bluetooth Security Keys: These offer wireless connectivity. Bluetooth keys can be particularly helpful for those who use a mix of devices like mobile and desktop.
Each type has unique advantages. But each of them serves the same purpose of adding a secure, hardware-based layer of protection to online accounts.
Why Security Keys Are Essential for Apple Users
Apple’s recent support for security keys as part of two-factor authentication for Apple accounts highlights the growing importance of hardware-based security for consumer protection. By integrating security keys into Apple ID verification, Apple aims to provide users with an option that is nearly immune to the most common attack methods like phishing and SIM swapping.
For Apple users, security keys for Apple accounts are a powerful option for anyone with valuable data, sensitive files, or simply a desire for top-level security. With security keys, users can feel more confident that only they can access their accounts, even if passwords are compromised.
Security keys represent a new standard in account protection. These keys offer unmatched security through hardware authentication. As cyber threats evolve, security keys for Apple accounts provide a future-forward solution that reinforces user privacy and security at a foundational level.
How Security Keys Enhance Apple ID Protection
With the increasing sophistication of cyber threats, relying on just a password to protect sensitive accounts is no longer sufficient. Apple’s integration of security keys for Apple ID protection provides a cutting-edge solution to address these security risks by adding a hardware-based layer of verification. This extra layer helps to safeguard Apple ID accounts from unauthorized access and attacks, ensuring users maintain control over their data, privacy, and devices.
1. Robust Defense Against Phishing Attacks
Phishing attacks are one of the most common ways hackers gain unauthorized access to accounts by tricking users into entering their login credentials on fake websites. Unlike traditional 2FA methods, which rely on SMS or email verification, security keys eliminate phishing risks.
Security keys work only with legitimate websites that support FIDO (Fast Identity Online) authentication standards. This means that even if a user attempts to log in on a fraudulent site, the security key will not work, rendering phishing attacks ineffective. This is especially valuable for Apple ID users who want to protect sensitive information like iCloud data, payment information, and synced devices.
2. Stronger Protection Against SIM Swapping and Account Takeovers
SIM swapping attacks occur when attackers hijack a person’s phone number by transferring it to a new SIM card, allowing them to intercept SMS-based verification codes. Since Apple’s security keys for Apple ID do not rely on SMS for authentication, they offer a defense against this type of attack. With a security key, even if an attacker gains access to the victim’s phone number, they cannot use it to bypass the security key requirement. This added layer of security is particularly valuable for users whose accounts may be targeted by hackers.
3. Hardware-Based Authentication
Security keys use public key cryptography to create a secure, hardware-based authentication process. During the Apple ID login process, the security key generates a unique digital signature using a private key that is stored on the physical key itself. This signature cannot be duplicated or intercepted, and without the physical key, it is impossible to bypass this step.
Unlike passwords, which can be guessed or stolen, a security key must be physically present to complete authentication. This makes it far more secure than traditional two-factor methods that rely on mobile devices or apps, which may be vulnerable to hacking or malware.
4. Added Control Over Apple ID Access
Enabling security keys for Apple accounts gives users full control over who can access their accounts. With a security key in place, users need both their password and the physical security key to log in to their Apple ID on any new device or web browser. This dual requirement helps prevent unauthorized access even if an attacker knows the account’s password.
This feature also provides peace of mind for those who might share their password with family members or friends. Without the physical security key, no one can log into the Apple ID, ensuring that account access remains private and under the user’s control.
5. Simplified Security with Universal Compatibility
Security keys are generally compatible across major platforms and devices, including Apple products, thanks to the universal FIDO2 and WebAuthn standards. This compatibility allows users to secure multiple accounts—including Apple ID, Google, Microsoft, and more—with a single security key, streamlining the process while enhancing security.
For Apple ID users, this means that one security key can protect the entire ecosystem of Apple services, including iCloud, App Store purchases, iMessage, and FaceTime. By investing in a security key, Apple users can protect all aspects of their digital lives through a single, secure device.
6. Enhanced Privacy for Apple’s Ecosystem
Apple’s focus on privacy aligns well with security keys and provides a solution that keeps user information private and secure. Since security keys work directly with devices instead of transmitting codes over networks. They reduce the exposure of personal information. Users no longer need to worry about verification codes being intercepted, leaked, or stored by third parties. Thus it enhances their privacy across Apple’s ecosystem.
By using security keys for Apple ID, users can enjoy the benefits of a secure, private, and user-centric approach to protecting their accounts. It safeguards personal data in iCloud. And it is ensuring secure payments through Apple Pay, or protecting synced devices. Security keys offer Apple users unparalleled peace of mind and control.
Security keys offer an advanced, highly effective way to secure Apple ID accounts. They enhance existing security measures by adding a layer of hardware-based protection. That reduces vulnerabilities to phishing, SIM swapping, and other cyber threats. As a result, Apple users can confidently manage their digital identities.
Compatibility Requirements for Security Keys
Before setting up security keys for an Apple account, it is essential to ensure that your devices and software meet the necessary compatibility requirements. Not all devices or operating systems support security keys. Therefore, verifying compatibility helps users avoid setup issues and ensures a smooth implementation of this advanced security measure.
1. Apple Device Compatibility
To use security keys with your Apple ID, you need compatible Apple devices that are running the correct software versions. Apple requires the following minimum specifications for security key compatibility:
- iOS and iPadOS: Devices need to run iOS 16.3 or iPadOS 16.3 or later. This includes recent models of iPhones and iPads. These versions only support FIDO2 and WebAuthn standards used by security keys.
- macOS: Macs should run at least macOS Ventura 13.2 or later. This enables the use of security keys for Apple accounts. And it ensures compatibility with the necessary cryptographic standards.
Older devices or those running previous OS versions may not support security keys. To benefit from this added security, Apple users should consider updating to the latest OS version compatible with their devices.
2. Security Key Requirements
Apple’s system supports only certain types of FIDO-certified security keys that use the FIDO2 (Fast Identity Online) or WebAuthn authentication standards. These standards are widely accepted and highly secure. Common types of FIDO2-compliant security keys include:
- USB-C Security Keys: These are compatible with modern MacBooks and iPads that have USB-C ports.
- USB-A Security Keys: These work with older Mac models that have USB-A ports or can be connected with a USB-A to USB-C adapter.
- NFC (Near Field Communication) Security Keys: These keys allow for contactless authentication and work well with NFC-compatible iPhones. That makes them convenient for users who frequently switch between mobile and desktop devices.
- Bluetooth Security Keys: These wireless keys are a versatile option for users who want to secure a variety of devices without needing physical ports. Although they may require an initial setup for pairing.
Security keys from reputable manufacturers like Yubico (YubiKeys) and Google (Titan Security Keys) are popular options that meet Apple’s compatibility standards.
3. Web Browser Compatibility
The setup and management of security keys can be done directly on Apple devices. However, the users also need compatible web browsers to access certain Apple ID-related services and manage their security settings. Safari (with the latest updates) fully supports FIDO2/WebAuthn standards. And, also other major browsers like Google Chrome and Mozilla Firefox on macOS support it.
For the best experience, users should ensure that their browsers are updated to the latest versions to avoid compatibility issues when accessing Apple ID management settings online.
4. iCloud and Device Sync Requirements
When using security keys, Apple imposes specific conditions on account access:
- Two-factor authentication must already be enabled for the Apple ID before adding security keys.
- All devices signed in to the Apple ID must meet the software requirements listed above. Devices that do not meet these requirements will be automatically signed out of the Apple ID once security keys are added.
This setup is especially important for users with multiple Apple devices. Apple requires all devices linked to an account with security keys to meet compatibility standards. That will ensure secure syncing and account access across the Apple ecosystem.
5. Backup and Device Management Considerations
Apple allows users to register up to six security keys with their Apple ID. This flexibility is beneficial for users who want to keep backup security keys in case one is lost, damaged, or otherwise inaccessible. Additionally, having multiple keys makes it easier to maintain secure access on multiple devices.
Users should also keep in mind that they cannot access their Apple ID account on non-compatible devices or older Apple models once security keys are enabled. This limitation reinforces the importance of having compatible devices and keeping them updated.
Key Takeaway: Preparing for Security Key Setup on Apple Devices
Ensuring compatibility with Apple’s requirements before setting up security keys can save time and prevent potential disruptions. To summarize:
- Update your devices to iOS 16.3, iPadOS 16.3, or macOS Ventura 13.2 or later.
- Use only FIDO2-certified security keys compatible with your devices like USB-C, USB-A, NFC, or Bluetooth keys.
- Check that your web browsers (Safari, Chrome, and Firefox) are updated for smooth account management.
- Ensure two-factor authentication is enabled on your Apple ID.
Follow these guidelines to securely integrate security keys into their Apple ID accounts. That can enhance their protection against unauthorized access, phishing, and other threats.
Benefits of Using Security Keys for Apple Account
Adding security keys to an Apple account can be a game-changer for anyone seeking an elevated level of protection. Unlike traditional two-factor authentication methods, security keys provide an unparalleled layer of physical security that effectively guards against unauthorized access, phishing attacks, and other types of fraud. Here are the core benefits of using security keys with an Apple account:
1. Protection Against Phishing Attacks
Phishing attacks remain a common tactic for hackers. They trick users into providing login credentials on fake websites. Security keys defend against this threat by only working with legitimate websites and apps that support FIDO2/WebAuthn standards.
If an Apple ID user attempts to log in on a fake site, the security key will not authenticate. That will prevent unauthorized access. This makes phishing attempts virtually ineffective. The hackers will not be able to access Apple accounts without the physical key, no matter how convincing their methods may be.
2. Defense Against SIM-Swapping and Account Takeovers
Traditional two-factor authentication often relies on SMS or email codes. That can be compromised in SIM-swapping attacks. In these attacks, a hacker transfers a victim’s phone number to a new SIM card. That allows them to intercept SMS-based codes. By using a security key, Apple users can eliminate this vulnerability since the security key does not rely on mobile networks or SMS.
With a security key, Apple account access is dependent on physical possession of the key itself. This means that even if a hacker has a user’s password and phone number, they cannot bypass the security key requirement. That is significantly reducing the risk of account takeovers.
3. Hardware-Based Security for Unmatched Authentication
Unlike passwords or codes that can be copied or stolen, security keys provide hardware-based security through public-key cryptography. Each security key contains a unique private key that can only be used with the physical device. During authentication, the key generates a one-time digital signature that verifies the user without revealing sensitive data.
This hardware-based approach is almost impossible to replicate. That is giving Apple ID users peace of mind knowing that only someone with the physical key can access their account. This type of security is highly resistant to both remote attacks and malicious software.
4. Improved Account Control and Privacy
With security keys, users gain greater control over who has access to their Apple account. To log into an Apple ID on any new device, both the account password and the physical security key are required. It enhances privacy and security for sensitive data, purchases, and more.
Security keys ensure that only they—or those with the physical key—can access the account. This added control helps users protect their personal information while giving them more flexibility in account management.
5. Enhanced Security Across Apple’s Ecosystem
Once security keys are set up on an Apple ID, they secure access to the entire Apple ecosystem. This means that all services linked to the Apple ID benefit from the added security of the key. That is reducing the risk of unauthorized access across multiple Apple platforms.
Security keys also reinforce Apple’s commitment to user privacy. Further, they eliminate the need to store sensitive data (like SMS codes or passwords) in less secure environments. For Apple users invested in keeping their data private, security keys align perfectly with this priority.
6. Protection for High-Value and High-Risk Accounts
Security keys are especially beneficial for high-value or high-risk accounts like those belonging to professionals, executives, journalists, and individuals who may be targeted by cybercriminals. By adding this advanced form of authentication, Apple users can protect sensitive work data, financial information, and personal details from determined attackers.
Apple account holders who are at higher risk of targeted attacks gain extra peace of mind and protection against unauthorized access attempts.
7. Flexibility with Multiple Registered Keys
Apple allows users to register up to six security keys with their Apple ID. That is providing flexibility and convenience. This setup is ideal for those who want to keep backup keys in case one is lost or inaccessible. With multiple keys, users can also securely access their Apple ID on various devices without needing to carry a single security key everywhere.
This flexibility not only improves the user experience but also adds convenience for anyone managing multiple devices or who needs to maintain secure access across different environments.
8. Long-Term Security and Cost Savings
Investing in a security key can also have long-term benefits. It potentially reduces the need for costly account recovery processes and limits downtime associated with account breaches. For users who value security and are serious about protecting their Apple accounts, the one-time purchase of a security key may result in both financial and time savings. Besides, it avoids potential account lockouts or data losses due to security breaches.
By using security keys, Apple account holders can take their security to a whole new level. They can defend against phishing and account takeovers or enhance control over account access. Security keys provide a highly effective, user-friendly method of safeguarding digital identities. As a result, Apple users can better protect their data, devices, and privacy with the added peace of mind that security keys provide.
Enhanced Protection Against Phishing and Hacking
Security keys provide a powerful defense against phishing and hacking, two of the most prevalent threats to online accounts. Phishing attacks attempt to trick users into giving up login credentials by creating fake login pages that closely resemble legitimate ones. However, a security key will only work on authentic, trusted websites and apps that support FIDO2 or WebAuthn standards. That means attempts to log in on fraudulent sites will simply fail.
Since security keys work by verifying the authenticity of the website before authentication, they essentially eliminate the risk of phishing attacks, even when hackers try to deceive users. This type of hardware-based authentication is almost impossible to compromise because the security key physically needs to be present during the login process. Cybercriminals cannot replicate those keys remotely.
By implementing security keys, Apple users add an impenetrable layer to their accounts. That is making it far more challenging for hackers to breach their defenses. Phishing-resistant authentication is especially important for users who frequently access sensitive information or who rely on their Apple ID to access multiple services and devices.
Improved Account Privacy and Security Control
Security keys provide Apple users with complete control over their account access and privacy. That is enhancing the security of all devices and apps linked to the Apple ID. Unlike traditional two-factor authentication methods (like SMS codes, which are vulnerable to SIM-swapping attacks), security keys offer a hardware-based, unbreakable layer of protection. This means that even if a cybercriminal manages to steal a password, they would still be unable to access the account without the physical security key.
For users concerned about data privacy, security keys align perfectly with Apple’s security-first approach. Each login attempt requires the user’s presence and their physical security key. That is eliminating any reliance on potentially insecure networks or stored data. This heightened level of control means unauthorized users are effectively locked out unless they have access to the key itself.
Additionally, Apple allows up to six security keys to be registered on a single account. That is beneficial for users managing multiple devices or who wish to keep backup keys for added convenience. This flexibility ensures that users maintain secure access without compromising privacy across Apple’s ecosystem, covering apps, devices, and services.
Why Security Keys Are Ideal for High-Profile Users and Businesses
High-profile users who rely on Apple’s ecosystem for daily operations can especially benefit from the enhanced security and peace of mind that security keys provide. These individuals and entities are often targets for cyberattacks. Adding security keys to their Apple accounts offers a robust, reliable defense against such threats.
With security keys, high-profile users gain protection from unauthorized access, even in the face of sophisticated hacking attempts. Since the keys are physical devices, anyone without the key cannot gain access. That is making it far more difficult for hackers to exploit high-value accounts. Businesses can use security keys to protect sensitive information, company resources, and confidential communications stored in Apple accounts. These keys help secure assets that would be difficult to protect with passwords alone.
Furthermore, using security keys helps high-profile users avoid the risks associated with remote hacking and phishing. These risks are common tactics against individuals with valuable or sensitive data. By incorporating hardware-based authentication, businesses can ensure that only trusted team members with registered keys can access critical accounts. This adds a valuable layer of defense for organizations. that must safeguard proprietary data, financial information, and intellectual property.
Security keys are an invaluable asset for anyone in the public eye or in a role that requires extra security precautions. Their use can significantly reduce the likelihood of both targeted and opportunistic attacks on Apple accounts.
How to Set Up Security Keys on Apple Devices
Setting up security keys for an Apple account is a powerful way to strengthen account protection. It offers a high level of security against phishing and unauthorized access. Apple allows users to add up to six security keys for added flexibility. Let us how to set up security keys on your Apple devices.
Step 1: Ensure Compatibility
Before you start, make sure your Apple devices and security keys meet these compatibility requirements:
- Apple devices must be running at least iOS 16.3, iPadOS 16.3, or macOS 13.2.
- You will need at least two security keys that are compatible with FIDO2 standards.
- Make sure you have updated all devices linked to your Apple ID. Any older, unsupported devices will lose access to your account.
Step 2: Acquire Security Keys
Choose security keys that support FIDO2 standards. Common options include USB-A, USB-C, NFC, and Lightning-compatible keys. Consider purchasing backup keys so you can register multiple devices or have spares.
Step 3: Add Security Keys to Your Apple ID
Have compatible security keys in hand. Follow these steps to add them to your Apple account:
- Open Settings on your iPhone or iPad (or System Settings on your Mac).
- Tap on [Prodigitalweb] at the top to access your Apple ID settings.
- Select Password & Security.
- Choose Add Security Keys. A prompt will appear explaining the use of security keys and advising that you will need at least two keys.
- Follow the on-screen instructions to insert your security key into the device’s port (USB or Lightning). If supported, tap your key to your device via NFC.
Step 4: Register the Security Keys
When prompted:
- Insert or tap your security key. Follow the device instructions for each key.
- Apple will ask you to name the key for easy identification.
- Once the first key is registered, repeat the process to add any additional security keys.
Step 5: Complete Setup
After all desired security keys are added, Apple will show a confirmation screen. Review the list of devices registered to your Apple ID. And verify they are all compatible with security key authentication. Any older or incompatible devices will be automatically signed out.
Step 6: Test Your Security Keys
Log out of your Apple ID on one of your devices, then log back in using your password and security key to ensure the setup was successful. During login, you will be prompted to use a registered security key.
Step 7: Keep Backup Keys Secure
Store backup security keys in a safe place where you can access them if needed. Avoid carrying all your security keys together. Keeping a spare key at a trusted location can help prevent accidental lockouts.
Follow these steps; you will have successfully set up security keys for your Apple ID. That is significantly enhancing your account’s security. This setup process reduces the risk of unauthorized access. It gives you control and peace of mind across all Apple services.
Prerequisites for Security Key Setup
Before setting up security keys with your Apple ID, there are a few essential requirements to ensure a smooth setup. These prerequisites cover the devices, operating systems, and security key types that work seamlessly with Apple’s security features.
Supported Devices and iOS Versions
Security keys are compatible only with specific Apple devices and iOS/macOS versions. Before beginning, make sure your devices meet the following requirements:
- iPhone: Must be running iOS 16.3 or later.
- iPad: Must have iPadOS 16.3 or later installed.
- Mac: Needs macOS 13.2 (Ventura) or later.
To verify your device’s iOS or macOS version, go to Settings > General > About on iOS devices, or Apple Menu > About This Mac on macOS devices. Ensuring all devices linked to your Apple ID are updated is essential. The devices running older software versions will not support security key authentication and will be logged out.
Apple also requires at least two security keys for redundancy. This provides flexibility in case one key is lost or unavailable. That is ensuring you will not lose access to your account.
Choosing the Right Security Key for Your Apple Account
Selecting the correct security keys is crucial for a smooth, effective setup. Let us guide you, on what to consider when choosing your security keys:
- FIDO2 Compatibility: Apple supports only FIDO2-certified security keys. These certified keys follow the latest standards for secure, hardware-based authentication. Make sure the security key you choose is explicitly listed as FIDO2 compatible.
- Connector Type: Your security key should match the port types on your Apple devices. Common options include:
-
- USB-C for newer Macs and iPads
- USB-A for compatibility with a broader range of devices
- Lightning connectors for iPhones and older iPads
- NFC for wireless connection (many iPhones support this feature. That is allowing tap-to-authenticate)
- Multi-Key Strategy: Apple recommends having at least two security keys. A backup key can save you from lockouts if your primary key is lost, damaged, or forgotten. Choose a mix of connector types (like a USB-C and an NFC key) for versatility.
- Brand and Quality: Popular brands like YubiKey, offer reliable, high-quality FIDO2 security keys with various form factors. Selecting trusted brands ensures compatibility, durability, and compliance with security standards.
- Consider Accessibility Needs: If you need ease of access or portability, consider keys with small form factors or wearable designs (on a keychain). For added convenience, some keys offer compatibility across multiple platforms. That is useful for users who have non-Apple devices as well.
Selecting compatible devices and the right type of security keys ensures their setup is efficient, secure, and suited to their specific needs. These prerequisites make the setup process straightforward. And they can safeguard against the risk of technical issues or lockouts.
Step-by-Step Guide to Enabling Security Keys
Setting up security keys for your Apple account is an effective way to add a strong layer of protection. This step-by-step guide will walk you through the setup process. And that ensures you enable security keys on your Apple devices correctly and securely.
Step 1: Updating Your Apple Device
Before registering your security keys, ensure all Apple devices linked to your Apple ID are updated to the latest software version that supports security key authentication.
- Update iPhone or iPad:
-
- Go to Settings > General > Software Update.
- If an update is available, tap Download and Install.
- For security key compatibility, your device must be running iOS 16.3 or later for iPhones and iPadOS 16.3 or later for iPads.
- Update Mac:
-
- Open System Preferences and select Software Update.
- If an update is available, click Update Now.
- Ensure your Mac is on macOS 13.2 Ventura or later to support security key setup.
- Check for Apple ID Compatibility:
-
- Review any other devices (Apple Watch, Apple TV, etc.) that may use your Apple ID. Note that devices that do not support security keys will be signed out and unable to access your Apple ID once security keys are activated.
Updating your devices ensures they are compatible with Apple’s latest security protocols. In addition, that will reduce potential setup issues.
Step 2: Registering Your Security Key with Apple ID
Once your devices are updated, you can proceed with registering your security keys to your Apple account. Apple requires at least two security keys to ensure account access, even if one is misplaced or damaged.
- Open Settings or System Preferences:
-
- On iPhone or iPad: Go to Settings and tap on your Apple ID at the top.
- On Mac: Open System Settings and click on your Apple ID.
- Access Password & Security:
-
- In your Apple ID settings, select Password & Security.
- Scroll down and choose Add Security Keys.
- Insert or Tap Your Security Key:
-
- Apple will prompt you to insert your first security key.
- For USB keys, insert the key into your device’s USB port. For NFC-enabled keys, hold the key near your iPhone.
- Follow the on-screen instructions to name your key (“Primary Key” or “Backup Key 1”) for easy reference.
- Register Additional Security Keys:
-
- After registering the first key, you will be prompted to add additional keys. Repeat the process for each key.
- You can add up to six security keys. That provides extra backup options.
- Complete the Registration Process:
-
- Once you have registered all desired keys, review the list to confirm each key is correctly added.
- Tap Done to finish the registration process.
Step 3: Verifying and Testing Your Setup
After successfully registering your security keys, it is essential to verify and test the setup to ensure everything is working as expected.
- Sign Out and Sign Back In:
-
- Test the security key login by signing out of your Apple ID on one of your devices.
- Sign back in with your Apple ID credentials. You will be prompted to use your security key as an additional verification step.
- Insert or tap your security key to authenticate and complete the login.
- Check All Linked Devices:
-
- Confirm that all devices linked to your Apple ID have been updated to support security keys and remain logged in.
- Any older devices that cannot support security keys will be automatically signed out and unable to access your account.
- Backup Key Testing:
-
- To avoid potential lockouts, test one of your backup security keys to ensure it works as expected.
- This will confirm that each key can successfully authenticate your account.
- Store Backup Keys Safely:
-
- Keep at least one backup security key in a secure location. Avoid storing all keys together to avoid losing them could result in account lockout.
Follow these steps to successfully enable security keys for your Apple ID. It adds a robust layer of protection against unauthorized access and phishing attempts. Testing the setup ensures your security keys function as expected and are readily available when needed. This setup provides enhanced account protection across all Apple devices.
5. Troubleshooting Common Issues with Security Keys
Security keys for your Apple account provide enhanced protection. But sometimes you may encounter occasional issues during setup or regular use. Here is a guide to help troubleshoot and resolve the most common problems users experience with security keys on Apple devices.
Security Key Not Recognized by Device
One common issue is when the security key is not recognized by your Apple device. This can happen for several reasons:
- Check Compatibility: Verify that your security key is FIDO2-certified and compatible with Apple’s security key system. Some older keys or those that are not FIDO2-certified may not work.
- Try Another Port or Connection Method: If your device has multiple ports, try plugging your security key into a different port. For NFC-enabled keys, ensure you are tapping the key properly on the iPhone’s NFC reader area.
- Reboot Device: Sometimes, restarting your iPhone, iPad, or Mac can resolve temporary recognition issues.
- Software Update: Ensure your device is running the latest version of iOS, iPadOS, or macOS. Most of the time, updates can resolve bugs and improve hardware compatibility.
Authentication Fails or Is Unresponsive
If your device is unresponsive or fails to authenticate with the security key, follow these steps:
- Reinsert or Retap the Key: For USB keys, remove and reinsert the key. For NFC keys, try tapping the key again.
- Check Key Battery: Some security keys have a battery, and a low battery could prevent it from functioning properly. If applicable, recharge or replace the key’s battery.
- Use a Different Security Key: If you have multiple security keys, try using a different one. This helps determine if the issue is with a specific key or the device itself.
Lost or Damaged Security Key
Losing or damaging a security key can be inconvenient but is manageable:
- Use a Backup Key: Apple requires at least two security keys during setup. Use your backup key to regain account access if your primary key is lost or damaged.
- Update Key List in Settings: Go to Settings > Apple ID > Password & Security > Security Keys on your device. Remove the lost or damaged key from your account and add a new key if needed.
Device Not Prompting for Security Key
Sometimes, a device may not prompt you to use your security key during login. That is specifically if you have recently updated your settings or software.
- Check Account Settings: Verify that security keys are still enabled for your Apple ID. Go to Password & Security in your Apple ID settings to check.
- Sign Out and Sign Back In: Signing out of your Apple ID and then signing back in can reset the prompt for security key authentication.
- Test with a Different Device: If the problem persists, try logging in on another Apple device to confirm if the issue is device-specific.
Connection Issues with NFC or USB
For keys that use NFC or USB, connectivity issues can sometimes prevent successful authentication:
- Adjust Key Positioning for NFC: NFC-enabled keys work best when positioned correctly on the device. Hold the key near the top or back of your iPhone where the NFC reader is located.
- Try a Different USB Adapter: For devices with different port types (MacBooks with USB-C), ensure you are using a compatible adapter or directly compatible key.
General Tips for Security Key Troubleshooting
- Keep Software Up-to-Date: Apple periodically releases updates that may address security key issues for new devices and iOS/macOS versions.
- Store Keys in Secure, Accessible Locations: To avoid losing keys, keep your primary key and backup keys in designated secure locations that are still accessible when needed.
- Contact Apple Support: If issues persist, Apple Support can guide security key compatibility and troubleshooting.
Understand and resolve these common issues to ensure your security keys work reliably and that your Apple ID remains secure. Regular maintenance, like keeping backups and updating your devices, will help minimize disruptions and secure your account effectively.
Security Key Not Recognized by Device
Encountering issues where your security key is not recognized by your Apple device can be frustrating. But in most cases, this issue can be resolved by identifying the cause and applying a simple fix. Below are common causes for this issue and step-by-step solutions.
Possible Causes and Fixes
-
Incompatible Security Key
Cause: Not all security keys are compatible with Apple’s security key system. Apple requires FIDO2-certified security keys. Those comply with specific standards for secure authentication.
Fix: Ensure your security key is FIDO2-certified. Most major security key brands, like YubiKey and Google Titan, meet this requirement. If your key does not meet these standards, you may need to replace it with a compatible model.
-
Outdated Software on Apple Device
Cause: Apple’s security key feature is supported only on devices running iOS 16.3, iPadOS 16.3, macOS 13.2 (Ventura), or later. An outdated OS can prevent your device from recognizing security keys.
Fix: To update your device:
-
- Go to Settings > General > Software Update on iPhone or iPad.
- On Mac, open System Preferences > Software Update.
- Download and install the latest update if available. Then try re-connecting the security key.
-
Faulty or Loose Connection
Cause: Physical security keys, particularly USB-based ones sometimes fail due to a loose connection or damaged port.
Fix: Ensure your key is securely inserted into the port. Try another port on your device if available. If you are using a USB adapter (USB-C to USB-A), verify it is working properly by testing other devices.
-
NFC Positioning Issues (for iPhones)
Cause: For NFC-enabled security keys, incorrect positioning of the key can result in the device failing to detect it. Apple’s NFC reader is located near the top of the iPhone.
Fix: Hold the NFC key close to the top edge of your iPhone where the NFC reader is located. Move the key slightly if it does not respond at first. Hold it steady until the device prompts you to authenticate.
-
Low Battery in Wireless Security Key
Cause: Some wireless security keys (like Bluetooth-enabled keys) have internal batteries. If the battery is low, the device may not recognize the key.
Fix: Charge or replace the battery in your security key if possible. Refer to the key manual for charging instructions.
-
Temporary Device Glitches
Cause: Like any other hardware, security keys and Apple devices can experience temporary glitches that cause recognition issues.
Fix: Try restarting your Apple device and then reconnecting the security key. For USB keys, unplugging and reinserting them can also help.
-
Interference with Other Devices
Cause: Nearby electronic devices or accessories can sometimes interfere with NFC or Bluetooth signals used by certain security keys.
Fix: Move away from other electronics and try again. If using a Bluetooth-enabled key, ensure no other Bluetooth devices are trying to connect at the same time.
-
Security Key Malfunction
Cause: Occasionally, the issue may stem from a malfunctioning security key.
Fix: Test the security key on another compatible device. If it is not recognized by other devices either, the key itself may need replacement or repair.
If you continue facing issues, ensure your key is a recommended model for Apple devices. Compatible models often come with setup guides for Apple-specific configurations. Those can help avoid connectivity issues.
Lost or Misplaced Security Key
Losing a security key can be concerning, especially when it is a key part of securing your Apple account. Fortunately, Apple allows users to add multiple security keys to their accounts, so you can quickly recover access using a backup key if the primary one is lost. Here is what to do if you find yourself in this situation and how to prepare for it in advance.
Steps to Recover or Replace Your Key
-
Use a Backup Security Key
Solution: Apple’s security key setup requires at least two keys, allowing you to have a secondary option if the primary key is lost or misplaced. If your main key is unavailable, use your backup key to log into your Apple account.
Steps:
-
- When prompted to use your security key, select your backup key.
- Authenticate as usual by inserting or tapping the backup key to confirm your identity.
- Once logged in, you may want to update your security key settings to remove the lost key from your account.
-
Remove the Lost Key from Your Apple ID
Solution: It is important to promptly remove any lost security keys from your account to prevent unauthorized access in case it is found by someone else.
Steps:
-
- Go to Settings on your Apple device and navigate to Apple ID > Password & Security > Security Keys.
- Select the lost security key from the list and choose Remove.
- Once removed, Apple will prompt you to add a new security key if you do not already have two keys on file.
-
Add a New Security Key
Solution: If you have permanently lost a security key, it is recommended to add a new one to maintain strong account security.
Steps:
-
- After removing the lost key, go to Security Keys in your Apple ID settings and select Add Security Key.
- Follow the instructions to register your new key.
- This new key can now act as your primary or backup key, depending on your preference.
-
Consider Finding a Temporary Safe Location for Remaining Key(s)
Solution: Temporarily keep your remaining security key(s) in a secure but accessible location to avoid losing them during the replacement process.
Steps:
-
- Use a small, secure case or location known only to you, until you can fully replace the lost key.
Setting Up Backup Options for Extra Security
Establishing backup options for your Apple account can help prevent inconvenience and stress if you lose a security key. Here are some practical steps to ensure you are covered.
-
Register Multiple Security Keys
Recommendation: Apple allows users to add multiple security keys to their accounts. Having two or more keys registered will always have a backup in case one key is lost, damaged, or misplaced.
Steps:
-
- Go to Apple ID > Password & Security > Security Keys in your device settings.
- Select Add Security Key and register additional keys.
- Keep the backup keys in secure, separate locations to minimize the risk of losing all keys at once.
-
Store Backup Keys in a Secure Location
Recommendation: Designate secure, accessible places for each backup key. Avoid carrying backup keys with you daily to reduce the chance of loss.
Steps:
-
- Choose a safe location known only to you (or trusted family members, if appropriate).
- Consider labeling each key for clarity if you have multiple keys for different accounts.
-
Document Key Locations for Emergencies
Recommendation: For additional peace of mind, consider documenting the location of each security key. This can be a digital note in a secure password manager or a written note stored in a locked location.
Steps:
-
- Use a password-protected app like a secure notes feature within a password manager, to document the locations of each key.
- If you opt for a written note, keep it in a location that only you or trusted individuals can access.
-
Educate Trusted Contacts on Backup Keys (if Necessary)
Recommendation: If you are comfortable, inform a trusted family member or colleague about the existence and location of your backup keys in case they are needed in an emergency.
Steps:
-
- Decide which contacts you trust and briefly explain where they can find your backup keys.
- Make sure they understand that the keys should only be used with your permission to avoid unintended access.
Follow these steps and set up multiple layers of backup. It can help ensure that losing a security key does not disrupt your access to your Apple account. This preparation will provide peace of mind.
What to Do if a Security Key Stops Working
If your security key suddenly stops working, it is essential to diagnose the issue promptly to restore secure access to your Apple account. Troubleshooting steps will vary depending on whether the problem stems from hardware or software issues, or connectivity problems. Let us break down how to identify and address these issues.
Identifying Hardware vs. Software Issues
-
Check for Physical Damage (Hardware Issue)
Symptom: If your key is physically damaged, like showing cracks or irregular behavior when inserted, it may have a hardware issue.
Steps to Resolve:
-
- Inspect the security key for visible damage. Look for signs like a bent USB connector, broken casing, or worn-out contacts.
- If there is visible damage, contact the key’s manufacturer for warranty support or consider purchasing a replacement key.
-
Test on Another Device (Hardware or Software Issue)
Symptom: If your security key is not recognized on one device, it could be either a hardware fault or a software compatibility problem on the specific device.
Steps to Resolve:
-
- Try inserting or pairing your security key with another compatible device.
- If the key works on the second device, it is likely a software or connectivity issue on the first device.
- If the key does not work on any device, it may indicate a hardware issue with the security key itself.
-
Ensure Software Compatibility (Software Issue)
Symptom: After a recent software update, the key is no longer recognized, or there are compatibility issues.
Steps to Resolve:
-
- Verify that your device’s operating system is compatible with the security key. Apple’s security key support requires iOS 16.3, iPadOS 16.3, macOS 13.2 (Ventura), or later.
- Check if the security key manufacturer has any firmware updates available. Some security keys allow firmware updates to enhance compatibility.
-
Review Security Key’s Battery Life (Hardware Issue for Wireless Keys)
Symptom: Wireless security keys like Bluetooth-enabled ones, stop working or disconnect unexpectedly.
Steps to Resolve:
-
- Check if the key has a built-in battery and whether it is charged. Many wireless keys have LED indicators that show battery levels.
- Recharge or replace the battery if necessary.
Fixing Connectivity Issues with Security Keys
-
Check the USB Port or Connection (for USB Security Keys)
Symptom: USB security keys may not be recognized if there is a faulty port or loose connection.
Steps to Resolve:
-
- Remove and reinsert the security key firmly into the port.
- Test the security key in a different USB port to rule out port-specific issues.
- If using a USB adapter, verify that it is functional by testing other devices with the same adapter.
-
Adjust NFC Positioning (for NFC-Enabled Keys on iPhone)
Symptom: NFC-enabled security keys require precise positioning near the device’s NFC reader for successful detection.
Steps to Resolve:
-
- Position the NFC key close to the top edge of your iPhone, where the NFC reader is located.
- Hold the key steadily in place until prompted by the device. Slightly adjust its position if the device does not immediately detect it.
-
Resolve Bluetooth Connectivity Issues (for Wireless Security Keys)
Symptom: Bluetooth-enabled security keys may face interference or issues connecting to your device.
Steps to Resolve:
-
- Ensure that Bluetooth is enabled on your Apple device. Go to Settings > Bluetooth and toggle it on.
- Place the security key close to the device to enhance connection stability.
- Disconnect other active Bluetooth devices temporarily if you suspect interference.
- Restart the device if Bluetooth connectivity issues persist, then reconnect the security key.
-
Restart the Device and Retry
Symptom: Sometimes, a simple device restart can resolve temporary glitches or software conflicts that prevent the security key from being recognized.
Steps to Resolve:
-
- Power off your Apple device and turn it back on.
- Re-insert or reconnect the security key to check if the issue is resolved.
- For Bluetooth or NFC keys, turn off and then turn on the Bluetooth or NFC setting before attempting to reconnect.
-
Update Apple Device Firmware and Security Key Firmware
Symptom: Outdated firmware on either the device or the security key can cause compatibility or connectivity problems.
Steps to Resolve:
-
- Ensure that your Apple device’s operating system is up-to-date by going to Settings > General > Software Update.
- Check the security key manufacturer’s website for any firmware updates or software patches that may improve compatibility or fix known issues.
Follow these steps to resolve the most common issues when a security key stops working. It is helping you to maintain uninterrupted security for your Apple account. If problems persist, consider reaching out to Apple Support or the key manufacturer for further assistance.
Practical Tips for Managing Security Keys on Apple Accounts
Security keys offer robust protection for your Apple account. However, managing them effectively is essential to ensure that your account remains both secure and accessible. Here are some key tips for selecting, safeguarding, and backing up your security keys to keep your Apple account safe.
Choosing the Right Security Key: Factors to Consider
When selecting a security key, it is crucial to consider factors like durability, compatibility, and reliability to ensure long-term, seamless integration with your Apple devices.
-
Durability
-
- Why It Matters: Security keys are often carried on keychains, in pockets, or in bags, exposing them to physical wear and tear. A durable key is essential for withstanding everyday use.
- What to Look For: Choose a key made from high-quality materials like metal or ruggedized plastic. Waterproof and shock-resistant models are ideal for frequent travelers or users who may be rough on their gadgets.
-
Compatibility
-
- Why It Matters: Not all security keys work universally across devices or platforms. Ensuring compatibility with Apple’s security protocols and your specific devices is essential for smooth functioning.
- What to Look For: Make sure the key supports FIDO2 or WebAuthn standards, as these are compatible with Apple devices running iOS 16.3, iPadOS 16.3, macOS 13.2 (Ventura), and later versions. Additionally, verify whether your device has the necessary connection type—USB-A, USB-C, NFC, or Bluetooth—depending on the security key.
-
Reliability
-
- Why It Matters: A security key should consistently function without issues. An unreliable key may disconnect or fail to authenticate. That is leaving you locked out of your account.
- What to Look For: Research reviews or recommendations from trusted sources to find security keys with a track record of reliable performance. Popular brands like YubiKey and Google Titan are generally considered reliable and well-suited for Apple accounts.
Safeguarding and Storing Your Security Keys
Proper storage and safeguarding of your security keys can prevent the inconvenience and security risk of a lost or damaged key. Here are some tips on how to keep your keys secure.
-
Tips to Avoid Losing Your Security Key
-
- Keep It in a Consistent Location: Always store your primary security key in the same location like on a keychain, in a small tech pouch, or a designated pocket within your bag. This habit reduces the chance of misplacement.
- Use a Keychain or Lanyard: Many security keys come with holes or slots for attachment. Consider attaching your security key to a keychain or lanyard that you carry daily. Some models even come with a case or pouch to protect against physical damage.
- Have a Dedicated Spot at Home: For home use, designate a specific location for storing your security key when not in use. This can be especially useful for high-security keys that you do not carry around.
-
Protect Against Physical and Environmental Damage
-
- Use a Protective Case: If your key is exposed to potential physical damage or harsh conditions, consider a small case that can shield it from impact, water, or dust. Some keys come with protective caps or covers for added durability.
- Avoid Extreme Conditions: Extreme heat, moisture, or dust can damage electronic components. Try to store your security key away from direct sunlight, humid environments, or dusty areas to ensure longevity.
Setting Up a Backup Security Key for Emergencies
Having a backup security key is essential in case your primary key is lost, damaged, or becomes inaccessible. A backup key ensures you are never locked out of your Apple account.
-
Purchase a Second Key of the Same Model
-
- Why It Matters: Using the same model for your primary and backup keys ensures compatibility and familiarity. You will not need to learn how to use a different key or worry about whether it works with your setup.
- How to Set It Up: Follow the same setup process you used for your primary key to register the backup with your Apple ID. Store this key separately in a safe place.
-
Secure Your Backup in a Safe Location
-
- Why It Matters: Your backup key is just as sensitive as your primary one. So it should be stored securely to prevent unauthorized access.
- Where to Store It: A small safe, lockbox or a designated drawer in your home are ideal storage places. If you travel frequently, consider storing the backup in a secure place at home rather than carrying it around to reduce the risk of losing both keys.
-
Consider Additional Security for Backup Storage
-
- Physical Security Measures: If storing at home, ensure the location is inaccessible to unauthorized persons. You can also place it in a secondary location like a safety deposit box.
- Documenting Backup Key Location: It is wise to keep a record of where your backup is stored. Particularly, if you share account access with trusted family members. This can be a simple note kept in a secure location like a password manager.
Conclusion
Encouragement to Adopt Enhanced Security Measures
Today, securing personal data is more critical than ever. Adopting security keys for your Apple account is a simple yet powerful step to protect your information from unauthorized access, phishing, and hacking attempts. While the setup may require a few initial steps, the peace of mind it provides is well worth the effort. With security keys, you are fortifying your Apple ID. Also, it ensures your sensitive information is safeguarded.
Final Thoughts on Keeping Your Apple Account Secure
Your Apple account serves as a gateway to countless personal and professional details. Taking advantage of the latest security features, like security keys, can add a crucial layer of protection. Remember that securing your account is not a one-time action but an ongoing commitment. Incorporating security keys and staying updated on security practices keep your digital life safe.
Embrace these tools as part of your everyday security strategy. And rest assured knowing you are one step closer to a more secure digital experience.
Frequently Asked Questions (FAQs)
-
What Are Security Keys, and How Do They Work with Apple Accounts?
A security key is a physical device that provides an extra layer of protection for your Apple account. It uses two-factor authentication (2FA) to confirm your identity. 2FA prevents unauthorized access even if someone knows your password. Security keys work by requiring you to physically connect or tap the device during login. It adds a robust layer of security against phishing and other cyber threats.
-
Why Should I Use Security Keys for My Apple Account?
Using security keys greatly enhances your account’s security, particularly against phishing attacks. Unlike regular 2FA, which might rely on SMS or app-based codes, a security key cannot be intercepted or spoofed. That is ensuring that only you can access your account. It is a strong choice for high-profile users or anyone who wants top-tier security for their Apple ID.
-
Which Apple Devices Support Security Keys?
Security keys are supported on Apple devices running iOS 16.3, iPadOS 16.3, macOS 13.2 (Ventura), or later versions. Make sure to keep your device software up to date to enable the latest security features and compatibility with security keys.
-
What Types of Security Keys Are Compatible with Apple Accounts?
For Apple accounts, compatible security keys include those that support FIDO2 and WebAuthn standards. Popular options include YubiKey and Google Titan security keys. You can choose keys with USB-A, USB-C, Lightning, NFC, or Bluetooth based on the device type and your connectivity needs.
-
How Do I Set Up a Security Key on My Apple Device?
Setting up a security key for your Apple account involves three main steps:
- Updating Your Device: Ensure your device’s operating system is up to date.
- Registering the Security Key: Follow Apple’s instructions in Settings under Password & Security to add your key to your Apple ID.
- Testing Your Key: Once registered, test your key by logging in to confirm it works correctly.
- Can I Use Multiple Security Keys for My Apple Account?
Yes, Apple allows you to register multiple security keys with a single account. It is a good practice to set up a backup security key in case your primary key is lost or damaged. That is ensuring you have uninterrupted access to your Apple ID.
-
What Should I Do If My Security Key Is Lost or Misplaced?
If you lose your security key, Apple recommends using your backup security key if you have one. If neither key is available, you may need to work with Apple Support for account recovery. For this reason, it is wise to have a backup security key stored in a safe place.
-
Can I Use My Security Key on Multiple Devices?
Yes, once your security key is registered with your Apple ID, it can be used on any compatible Apple device logged into that account. Simply connect or tap your security key when prompted during sign-in or 2FA processes.
-
Why Isn’t My Security Key Working with My Device?
If your security key is not recognized:
- Check if the key is compatible with your Apple device.
- Ensure your device’s software is updated to the latest version.
- Confirm the physical connection or pairing method (USB, NFC, and Bluetooth) is working correctly.
- For persistent issues, try using another device or key to identify whether it is a hardware or software issue.
-
How Can I Keep My Security Keys Safe?
To avoid losing your security keys:
- Attach them to a keychain or store them in a specific place.
- Use protective cases to avoid physical damage.
- Store backup keys in a secure location, like a safe or lockbox, in case your primary key is lost or damaged.
-
What Happens If My Security Key Stops Working?
If your security key stops functioning, determine if the issue is hardware-related by trying it on another device. If it is a connectivity issue, check your device’s software updates or reset the Bluetooth/NFC connection. If the key is faulty, consider replacing it and updating your security setup accordingly.
-
Do I Need a Backup Security Key?
While not mandatory, having a backup security key is highly recommended. In case your primary key is lost or fails, a backup key will allow you continued access to your Apple account. That is reducing potential downtime and the need for account recovery through Apple Support.