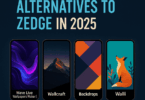Let us guide you how to get the most life from your Android device’s battery in this blog post “10 Best Settings in Android that Improve Battery Life”
Most people across the globe use Android smartphones because of the better camera quality and advanced features of these phones. Although the Android industry offers a lot of benefits to smartphone users, users still experience battery issues. Bright screens, as well as advanced features on Android smartphones consume huge battery power. As a result, the battery level of the smartphone gets reduced significantly, leading the Android users to charge their devices regularly, even many times per day.
Android smartphones come with lithium-ion batteries which are small in sizes. Besides, these batteries weigh light and offer an additional benefit which is high energy density. But these batteries can lose charging capacity over time, leading to battery health issues. Let’s dig into the article to learn how you can improve the battery life of your phone.
10 Best Settings in Android That Improve Battery Life
-
Turn On Power Saving Mode:
You can turn on the power saving mode to cut back on functions that are consuming battery life. If you are a Samsung user, you need to open Settings first. Then, your job is to open Battery and device care. After that, you have to click on the Battery entry.
If you use an old Android version, you will see many power-saving mode presets. However, Google Pixel users need to follow some steps to set battery limits. As a pixel user, you have to go to Settings first. Then, you should move to Battery and then go to Battery Saver. You can find options allowing you to set the time when you want to turn on Battery Saver. Additionally, Extreme Battery Saver should be enabled in order to get improved battery life.
-
Enable Adaptive Battery:
Many Android devices come with a built-in feature named Adaptive Battery that helps to manage the phone’s efficiency and performance by using some unique processes in order to extend the battery level of your Android smartphone. If you want to enable this feature, you first have to head toward Settings. Then, you need to go to Battery. Now, you have to move to Adaptive preferences. Finally, you have to check whether the “Adaptive battery” is enabled or not. If it is not, you need to enable this.
-
Switch To Dark Mode:
Is your phone equipped with an AMOLED screen? Then, it can consume an excessive amount of battery level. In order to get rid of this problem, you can switch to dark mode allowing you to extend battery life. When you switch to the dark theme, the background with deep blacks will enable such displays to consume less power, as these displays are capable of disabling individual pixels.
You can turn on dark mode on WhatsApp, YouTube and other supported apps. Also you can apply dark wallpaper. Your first job is to navigate to Settings. Then, you have to move to the Display on your device. An option exists allowing you to switch between a light and dark theme. Besides, there is an option that allows you to turn on dark mode automatically at any particular time of the day. We advise you to keep this mode turned on always if you want to extend the battery life.
-
Shorten The Time Until Sleep Mode:
When phones or laptops detect inactivity, they will turn off their screens instead of illuminating them. Although 10-15 minutes of awake time is good for a laptop, you may want to power down your phone sooner. Once sleep mode is active, the background functions will stop working.
In order to wake the phone up, you either need to use a biometric method or enter your password. If you are an Android user and want to change the default, you need to navigate to Settings. Then, you have to go to Display and then head toward Screen timeout. Then, your task is to choose a time from the drop-down menu.
-
Limit Apps Running In The Background:
Several apps continue running in the background even after you stop using them. In this case, you can take the help of app-specific battery tools of Android. Using a simple switch, you can stop an app from accessing the battery while running in the background.
You need to first open Settings. Then, your job is to open Apps. After opening this, you need to click on the app you wish to see its settings. When you go to the app info page, you have to click on Battery. Then, you should select Restricted.
If you use an older phone, you need to use third-party apps to prevent apps from consuming battery in the background. If you use any modern device, you should use the native feature, as this feature works better than any third-party app.
-
Turn Off Keyboard Sounds And Haptics:
While using the phone, we often need to type on the keyboard — whether for replying to any message or to post something to social media. Keyboard sounds and haptics may remain enabled on your smartphone, which may lead to unnecessary battery consumption as the phone needs to make vibrations & noises whenever you tap on a letter.
Your first task is to open the Settings app. Then, your job is to find the option “Language and input” located in the keyboard settings live. Now, you have to choose your default keyboard. In order to manage settings, you need to click on the gear icon adjacent to this. If you use Gboard, you have to navigate to Preferences. Then, you need to move to Key Press. After that, your job is to disable “Sound on keypress” and “Haptic feedback on keypress.”
-
Reduce Your Notifications:
Notifications can consume significant battery power on your phone, as to send you new notifications, the apps refresh themselves constantly in the background. Although most of the apps offer some ways through which you can limit the amount of notifications you get, the simplest way to turn off notifications is through the Settings app of your phone.
You first have to navigate to Settings. Then, you need to go to Notifications. Now, your job is to move to “App notifications” so that you can see a list containing those apps which are installed on your phone. You can see toggles beside every app. Once you flip this, you will see notifications getting disabled for that specific app.
-
Disable Google Assistant:
Although Google Assistant is a very useful tool, it can consume a lot of battery power. If you are someone who doesn’t need Google Assistant too much, shuttering it is the best job. To do so, follow the steps that we have mentioned below:
Your first job is to open the Google app. Then, your task is to click on your profile picture. Now, you need to select Settings. Next, you should head toward Google Assistant and then General. After that, you have to toggle off Google Assistant.
If you want to do this quickly, you need to tell Google Assistant, “Hey Google, turn off Google Assistant”. After that, you have to click on Assistant settings. Next, your job is to toggle Google Assistant off from there.
-
Enable Auto Brightness:
If you want to extend the battery level of your phone, you should reduce its brightness level. But you obviously don’t like to adjust the brightness level manually every time. In this case, you should use the Auto Brightness feature. It can adjust the brightness level by sensing the ambient light. If you want to enable the feature, you have to navigate to Settings. Then, you should go to Display. Now, your job is to toggle on Adaptive brightness.
-
Turn Off The Unused Wireless Features:
Mobile data, Wi-Fi, and Bluetooth consume significant battery life with every new ping you receive. You can save the battery power by opening the pull-down shade and clicking on the Airplane mode button. As soon as you do this, your phone will get disconnected from all these services. To access quick settings, you can swipe down once or twice from the top where Wi-Fi, Bluetooth, location, airplane mode, etc. icons are available. You can turn them off by touching them once. In order to turn them on, you need to touch them again. Also, you can navigate to the Settings app to control all settings.
Using location services, you can navigate easily with Google Maps. But you should know that those Google pings happening in the background can lead to quick battery drain. So, you are able to turn off location services by navigating to Settings. Then, you have to click on location to stop Google from tracking you.
The Bottom Line:
The Battery life of your device relies on several factors, such as the model you are using, the age of your device, how much you use your device, etc. Generally, phone batteries work good for two to three years. Then, these batteries start deteriorating significantly.
In this article, we have mentioned 10 settings in android that improve battery life. Follow these methods to extend the battery life of your phone and have a healthy battery that can last for a longer period. We assure that this blog post on “10 Best Settings in Android that Improve Battery Life” can help you to save your phone battery.