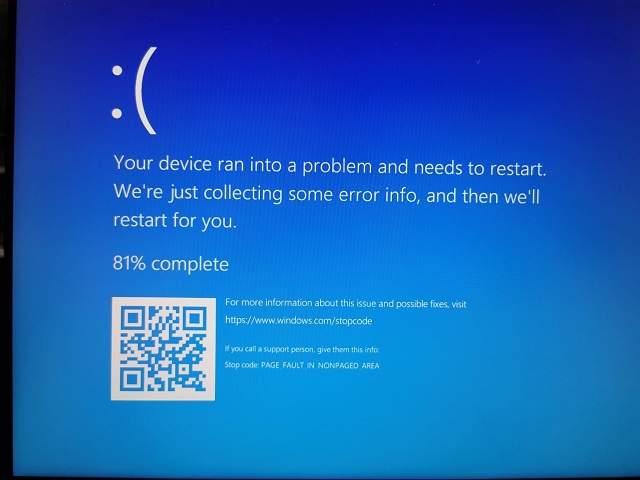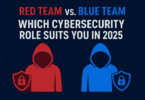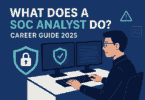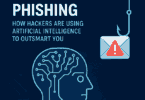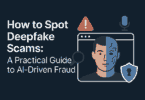Ahcix64s.sys refers to a system driver that is connected to a RAID controller for an Advanced Host Controller Interface or AHCI. Ahcix64s.sys BSOD error is a blue screen error caused by issues with the AMD AHCI driver, affecting system stability and performance.
Advanced Host Controller Interface helps to describe the way SATA devices follow to communicate with computers. In this case, you should know that RAID indicates a technology that is used to combine several physical drives into a single unit to deliver enhanced performance.
With the help of this system driver, it is possible to manage the RAID setups. That’s why this driver is very important. So ensure that it is not corrupted. If you find this corrupted, you may experience BSOD or Blue Screen Of Death error. The AMD RAID controller driver can be the main reason behind the Ahcix64s.sys BSOD Error. However, it is not the only one that causes the problem. Intel and other RAID controller drivers can also cause the error. Along with a corrupted RAID controller driver related to AHCI, incorrect BIOS settings can lead to this error.
Types of Ahcix64s.sys BSOD Error:
Here, we are going to mention the Blue Screen Death errors that are related to Ahcix64s.sys:
- Windows is shut down so that it can prevent damage to the PC that is caused by ahcix64s.sys.
- 🙁 Sorry, there is a problem with ahcix64s.sys and the PC is required to be restarted now.
- “STOP 0x000000D1: IRQL_NOT_LESS_EQUAL – ahcix64s.sys”
- 0x01E: KMODE_EXCEPTION_NOT_HANDLED – ahcix64s.sys
- STOP 0x050: PAGE_FAULT_IN_NONPAGED_AREA – ahcix64s.sys
If BSOD is related to the Ahcix64s.sys error, it may happen that the reason is installing new software or any related hardware. However, this issue can be encountered when you install Drivers and Utilities for Reinstalling Inspiron and Dell Studio Portable Computer Software. Also, the error may occur during Windows shutdown or startup. Moreover, you can experience the error when any hardware is loaded. If you want to determine the main reason behind the error, you need to document ahcix64s.sys BSOD occasions. In order to get the solutions, you have to report them to Dell.
Reasons behind the Ahcix64s.sys BSOD Error:
Related software, hardware, firmware or device drivers generally create the Blue Screen of Death issues that are related to ahcix64s.sys error. Sometimes, the issue can be related to Drivers and Utilities for Reinstalling Inspiron and Dell Studio Portable Computer Software or Dell hardware. However, this error may not always be related to it. The reasons due to which this error can occur are:
- Software related drivers are corrupted. Or it may happen that these are badly configured, or outdated, leading to this issue
- sys is invalid. As a result, you can encounter this issue.
- It may happen that Registry keys that are related to the software are corrupted. As a result, you are experiencing this Ahcix64s.sys BSOD Error.
- If Ahcix64s.sys or software-related files got corrupted because of virus infection, it can result in this error.
- A damaged hard drive created the issue.
- Conflict of hardware during the installation of Dell hardware can be a reason behind the issue
- Damage or removal of system files after the failure of the installation of the software or device drivers can lead to the error.
- RAM memory corruption can be the reason behind the issue.
How to Fix Ahcix64s.sys BSOD Error:
Here, we are going to mention several ways following which you can troubleshoot this issue.
Reinstall The Driver:
The problem may be caused due to a corrupted RAID controller driver related to AHCI. So, it is essential to reinstall the system driver to fix the problem. Can you boot your Windows normally? Then, you can follow the steps mentioned below to reinstall the system driver. Otherwise, you need to boot into Safe Mode.
- Your first task is to hit the Win key. Then, you need to type Device Manager.
- After typing this, you have to open it on your Windows by pressing Enter.
- Now, you should expand the Storage Controllers. Then, you have to tap on the RAID Controller Driver, which will be either AMD or Intel.
- Now, you have to tap on the Uninstall device.
- Then, you need to tap on Uninstall again for confirmation.
- After navigating to the motherboard manufacturer’s website, you have to download the chipset drivers.
- As soon as you download the chipset drivers, you have to install these on your computers or PC. Now, you need to check if the issue is fixed.
Use The System Restore Utility:
You are able to restore Windows to its earlier state to restore the corrupted Ahcix64s.sys driver. Are you familiar with the System Restore utility? Then, you definitely know that this troubleshooting utility can take a snapshot of registry values, system files, and drivers. That’s why if you have made a restore point, it is advised to use this troubleshooting utility.
- Your first job is to completely shut down your PC or computer. Then, you have to turn it on again.
- If a Windows logo appears, you need to power off your computer by hitting the Power button.
- In order to trigger the Automatic Repair Window, you have to perform the step three times at least.
- Then, your job is to tap on Advanced Options. After clicking on this, you need to tap on Troubleshoot and then click on System Restore Utility.
- Now, you have to tap on Next. Then, your job is to select a restore point that was made before you experienced the problem.
- As soon as you complete the task, your job is to tap on Next. Then, you have to begin the restoring process by tapping on Finish.
Reset Motherboard BIOS Settings:
Before you reinstall or reset Windows, you need to try to reset the motherboard settings. If your BIOS settings are misconfigured, you can experience the problem. So, you need to ensure that you reset the motherboard BIOS settings before you attempt to reset or reinstall Windows.
- Your first task is to shut down the computer entirely.
- After that, you have to power on this again.
- Once the manufacturer’s logo appears, your job is to hit the key to go to the BIOS settings. You can use the F2 and Delete keys to access the BIOS settings.
- As soon as you access the BIOS settings, you can find the key. Then, your job is to hit the key that will help to reset the BIOS settings. Or you can tap on the Reset icon.
- After completing the task, you need to check if you have fixed the Ahcix64s.sys BSOD Error.
Reset Or Reinstall Windows:
In case, none of the above-mentioned methods work, you can try to reset or reinstall Windows. It will definitely help you to fix the issue.
- In order to reset your PC, your first task is to go to Start.
- Then, you need to navigate to Settings.
- Now, you have to click on System.
- Then, you have to tap on Recovery.
- Now, what you need to do is to go to the option named Reset the PC.
- Then, you have to select Reset PC.
- After that, your task is to select Keep my files.
- Then, you need to select any of this: cloud or local.
- Next, you need to change the settings, and your task is to set the option named “Restore pre-installed apps?” to No. Don’t you get to see the option to restore the apps which are pre installed? Then, there are no pre-installed apps configured on the PC.
The Bottom Line:
In this article, we have given a few methods that will help you to get rid of the Ahcix64s.sys BSOD Error. Try these methods one by one and let us know which method has worked for you.