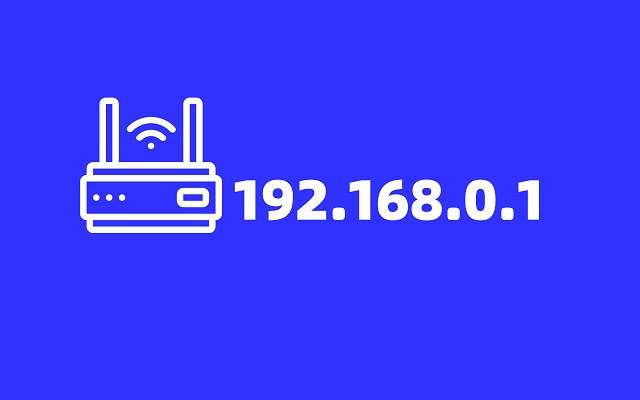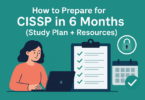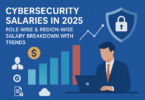Having trouble accessing your router’s admin panel? This guide on Troubleshooting 192.168.0.1 Login Issues provides quick solutions to common problems and expert tips to get you back online more quickly.
Introduction: Why Login Issues Occur with 192.168.0.1 and Their Importance
The IP address 192.168.0.1 is one of the most commonly used private addresses. It is set as the default gateway for routers at the factory. It helps to access the admin panel of home routers. However, users frequently encounter login issues when trying to access their router settings. These problems can stem from various causes. The reason for the issues may be any of the following incorrect configurations, outdated firmware, or simple human errors like typing mistakes.
Understanding why these issues occur is crucial. Why because accessing the admin panel is the gateway to managing your network settings. Whether it is securing your Wi-Fi, updating your router’s firmware, or troubleshooting connectivity problems, logging in to 192.168.0.1 is indispensable for ensuring the smooth operation and security of your home or office network.
By addressing these login issues effectively, users can:
- Resolve Common Problems: Fix connectivity issues, update passwords, or change the SSID.
- Enhance Security: Prevent unauthorized access by customizing the router’s settings.
- Optimize Performance: Adjust advanced settings for better network performance.
In this guide, we will explore the common reasons behind these login problems and how to resolve them efficiently. Solving these issues not only helps you regain control of your network but also empowers you to maintain a secure and reliable connection.
Common Problems with Logging into 192.168.0.1
Accessing your router’s admin panel through 192.168.0.1 can sometimes feel like a daunting task due to a variety of common problems.
They are:
- Connection Issues
- Forgotten Login Credentials
- Configuration Issues
- Browser or Device issues
Let us explore these issues in detail and understand why they occur.
-
Incorrect IP Address
One of the most frequent reasons users face login issues is entering an incorrect IP address. 192.168.0.1 is a popular default gateway for many routers. However, not all devices use this address. Some routers may use variations like 192.168.1.1 or 192.168.0.254 depending on the manufacturer or network configuration.
Why This Happens:
- Users might mistype the IP address in their browser like entering 192.168.o.1 (using the letter “o” instead of zero) or forgetting the dots.
- The router’s IP address could have been manually changed during a previous configuration.
- Some networks are set up with a custom gateway address that differs from the default.
How to Fix It:
- Verify the correct IP address by checking your router’s manual or label (usually found on the back of the device).
- Use the Command Prompt or Terminal to find the gateway address:
- On Windows: Type ipconfig and look for the “Default Gateway” under your active connection.
- On macOS/Linux: Use the netstat -nr | grep default command.
- Ensure you enter the IP address accurately into your browser’s address bar (not the search bar).
-
Forgotten Credentials
Once the correct IP address is entered, the next hurdle is often logging in with the router’s username and password. Default credentials like admin/admin or admin/password are common. However, if these have been changed and forgotten, access becomes challenging.
Why This Happens:
- Users might have changed the default credentials during an initial setup but failed to document them.
- Over time, passwords can be forgotten. That is especially true if they are not used regularly.
- Some routers lock users out after multiple failed login attempts.
How to Fix It:
- Check the router’s label for the default username and password.
- Refer to the router manual or the manufacturer’s website to confirm the default credentials for your model.
- If the password was changed and forgotten, reset the router to factory settings:
- Press and hold the reset button on the router for 10–30 seconds (consult your manual for specifics).
- Note: This will erase all custom settings. Therefore, you will need to reconfigure your network.
- Use a password manager to store credentials securely for future reference.
-
Browser or Device Issues
Sometimes, the problem lies not with the IP address or credentials but with the browser or device being used to access the router.
Why This Happens:
- Browser caching or outdated software can interfere with the router’s login page.
- Certain browser extensions or ad blockers might block access to the admin page.
- The device may not be properly connected to the router, either via Wi-Fi or Ethernet.
- Using a mobile device on a weak network connection can result in timeouts or incomplete page loads.
How to Fix It:
- Clear Browser Cache: Open your browser’s settings and clear the cache and cookies.
- Switch Browsers: Try accessing the admin page using a different browser like Chrome, Firefox, or Edge.
- Disable Extensions: Turn off ad blockers or VPNs that might be interfering with the connection.
- Check Network Connection:
- Ensure your device is connected to the router’s network.
- If using Wi-Fi, try switching to a wired Ethernet connection for stability.
- Restart the Router and Device: Power cycling your router and the device can resolve temporary connectivity issues.
Understanding these common problems—incorrect IP addresses, forgotten credentials, and browser/device issues—can save you time and frustration when trying to access 192.168.0.1. Follow the troubleshooting steps outlined above. That will help you to resolve these issues and gain access to your router’s settings with ease.
Step-by-Step Solutions for Resolving 192.168.0.1 Login Issues
If you are having trouble accessing your router’s admin panel using 192.168.0.1, don’t worry! Below is a detailed guide to troubleshooting and resolving the most common issues effectively.
-
Confirming the Correct IP Address
Many login problems occur because users assume that 192.168.0.1 is the router’s IP address. However, not all routers use this as the default gateway. It is crucial to confirm the correct IP address before proceeding.
Detailed Steps to Confirm the Correct IP Address:
- Check Your Router’s Label:
- Flip your router and look for a label. That is typically on the back or underside. This label usually displays the default IP address, username, and password.
- Verify on Your Computer (Windows):
- Open the Command Prompt by typing cmd in the search bar and pressing Enter.
- In the Command Prompt, type ipconfig and hit Enter.
- Scroll through the results to find the “Default Gateway” under the active network connection (Wi-Fi or Ethernet). The number displayed is your router’s IP address.
- Verify on macOS/Linux:
- Open the Terminal application.
- Type netstat -nr | grep default and press Enter.
- The number listed next to “default” is your router’s IP address.
- Router Management Apps:
- Some manufacturers, like Netgear or TP-Link, provide mobile apps that automatically detect the router’s IP address. That makes it easier to log in.
Common Mistakes to Avoid:
- Entering the wrong IP address like 192.168.o.1 (letter “o” instead of zero).
- Use the search bar in your browser instead of the address bar.
By confirming the correct IP address, you eliminate one of the most common sources of login failure.
-
Resetting the Router
If you are unable to log in due to forgotten credentials or other configuration issues then resetting the router to factory settings can often resolve the problem.
Detailed Steps to Reset Your Router:
- Locate the Reset Button:
- Find the reset button on your router. It is typically a small, recessed button that requires a pin or paperclip to press.
- Perform the Reset:
- With the router powered on, press and hold the reset button for 10–30 seconds.
- You may notice the router lights blinking or turning off briefly. This indicates that the reset process has started.
- Wait for the Router to Reboot:
- After releasing the button, give the router a few minutes to complete the reset process and return to its default state.
- Reconfigure the Router:
- Open a browser and enter 192.168.0.1. Then use the default username and password (usually printed on the router label).
- Set up your network again, including the Wi-Fi name (SSID), password, and security settings.
Important Notes:
- Resetting will erase all custom settings, including port forwarding, parental controls, and any changes to the IP address or credentials.
- Always back up your router settings if possible before performing a reset.
-
Clearing Browser Cache
Outdated or corrupted browser cache files can interfere with loading the router’s login page. Clearing the cache ensures that you are accessing a fresh version of the page.
Detailed Steps to Clear Browser Cache:
- Open Browser Settings:
- Launch your preferred browser (Chrome, Firefox, or Edge).
- Click on the menu icon (three dots or lines) in the top-right corner and select “Settings.”
- Find the Cache Clearing Option:
- Navigate to the “Privacy and Security” section.
- Look for “Clear Browsing Data” or “Clear History and Cookies.”
- Select Data to Clear:
- Choose “Cached images and files” and optionally select “Cookies and other site data.”
- Set the time range to “All Time” to ensure a comprehensive clear-out.
- Clear the Cache:
- Click “Clear Data” or “Delete.”
- Once the processes are complete, close and reopen the browser again.
- Retry Accessing the Admin Page:
- Enter 192.168.0.1 in the browser’s address bar and attempt to log in.
Clearing the cache can resolve issues caused by outdated or conflicting browser data. That ensures a smoother login experience.
-
Trying a Wired Connection
Sometimes, a weak Wi-Fi signal or interference can prevent the login page from loading properly. Using a wired Ethernet connection eliminates this possibility and provides a more stable connection.
Detailed Steps to Use a Wired Connection:
- Prepare an Ethernet Cable:
- Use a standard Ethernet cable to connect your computer directly to the router. Insert one end into your computer’s Ethernet port and the other into one of the LAN ports on the router.
- Disable Wi-Fi on Your Computer:
- Go to your computer’s network settings and turn off Wi-Fi to ensure it prioritizes the wired connection.
- Open the Browser:
- Launch a browser and type 192.168.0.1 into the address bar.
- With a stable wired connection, the login page should load more reliably.
- Test the Setup:
- If the page still does not load, try using a different Ethernet cable or port on the router.
- Ensure that your computer’s network adapter is functioning properly by checking the connection status in the network settings.
Advantages of a Wired Connection:
- Eliminates potential interference from other wireless devices.
- Provides faster and more stable access to the router’s admin panel.
Following these detailed step-by-step solutions—confirming the correct IP address, resetting the router, clearing the browser cache, and trying a wired connection—you can systematically troubleshoot and resolve login issues with 192.168.0.1. These methods not only restore access to your router’s admin panel. However, it also helps you maintain control over your network settings for a secure and optimized experience.
Preventive Measures for Avoiding 192.168.0.1 Login Issues
While resolving login issues is important, taking proactive steps to prevent them from occurring in the first place can save time and effort in the future. Below, we will cover two key preventive measures. These are securely saving login credentials and regularly updating router firmware.
-
Saving Login Credentials Securely
One of the most common causes of login issues is forgetting the router’s username and password. Securing these credentials ensures that you can quickly access your router without any hassle.
Why It is Important:
When you change your router’s default credentials or set up a custom password, it is crucial to save that information securely. Forgetting or losing your login credentials can result in the need to reset the router. That is causing inconvenience and potential service interruptions.
How to Save Login Credentials Securely:
- Use a Password Manager:
- A password manager is one of the best ways to securely store your router login credentials. These tools encrypt your passwords. And it allows you to access them with a master password. Password managers like LastPass, Dashlane, or Bitwarden can save not only your router credentials but also other sensitive login information securely.
- Advantages:
- Strong encryption to protect your passwords.
- Automatically fills in login details when needed.
- Available across multiple devices. Therefore, you can access your passwords from anywhere.
- Advantages:
- Store Credentials Offline:
- If you prefer not to use a password manager, you can write your router credentials on paper or store them in a secure offline location like a locked drawer or safe.
- Advantages:
- No risk of online data breaches or hacking.
- Physical control over the credentials.
- Disadvantages:
- Potential loss or theft of physical storage.
- Less convenient than digital storage.
- Advantages:
- Avoid Using Default Credentials:
- Most routers come with a default username and password (often something generic like “admin” and “password”). These are widely known and can be a security risk. Change the default login credentials as soon as you set up your router. Further, you need to store the new credentials securely.
- Recommendation:
- Use a strong, unique password that includes a combination of uppercase letters, lowercase letters, numbers, and special characters.
- Recommendation:
Additional Tips:
- Write down your credentials during the router setup process and keep them in a secure place.
- Avoid sharing your login credentials with anyone unless absolutely necessary. Use the principle of least privilege for network access.
Save your login credentials securely. By doing so, you eliminate the risk of forgetting them and avoid the frustration of having to reset your router repeatedly.
-
Updating Router Firmware Regularly
Router firmware is the software that controls your router’s operations. Keeping it updated ensures your device runs efficiently and remains secure. It prevents login issues related to outdated software.
Why It is Important:
Firmware updates often contain critical security patches, bug fixes, and performance improvements. Outdated firmware may lead to performance issues like slow speeds, connection drops, and even login failures. Moreover, hackers may exploit security vulnerabilities in old firmware versions. That is making your router a target.
How to Update Router Firmware:
- Check the Current Firmware Version:
- Log into your router’s admin panel by entering 192.168.0.1 in your browser’s address bar.
- Use your credentials to access the router settings.
- Find the “Firmware” or “System” section in the settings menu. This area will show you the current version of your router’s firmware.
- Visit the Manufacturer’s Website:
- Visit your router manufacturer’s website (Netgear, TP-Link, or Linksys).
- Navigate to the support or download section. And enter your router model number.
- Download the latest firmware for your router model.
- Check for Firmware Updates Automatically:
- Some modern routers have a built-in feature that automatically checks for and installs firmware updates. Enable this option if it is available.
- Manually Install the Firmware Update:
- If automatic updates are not available, you can manually upload the firmware to your router. Here’s how:
- Download the firmware from the manufacturer’s website.
- Go back to the router’s admin panel and locate the firmware update option.
- Follow the on-screen instructions to upload the new firmware file.
- Once the update is installed, the router will reboot.
Precautions to Take Before Updating Firmware:
- Backup Settings:
- Before updating, back up your router settings without fail. Most of the routers have a “Backup” or “Export” option in the admin panel. This will save your current configurations such as Wi-Fi settings, port forwarding, and security preferences. If anything goes wrong during the update, you can restore your settings easily.
- Avoid Interruptions:
- Do not turn off the router or your computer during the firmware update process. An interruption can result in a corrupted firmware installation. That is rendering the router unusable.
Benefits of Regular Firmware Updates:
- Improved Security:
- Firmware updates often fix security vulnerabilities that could be exploited by hackers. Regular updates help to keep your network safe from attacks.
- Bug Fixes:
- Many updates address minor bugs that can affect your router’s functionality, including login issues, connectivity problems, and slow speeds.
- Enhanced Performance:
- Firmware updates can optimize the router’s performance. That is providing faster speeds, better range, and fewer disconnects.
How Often Should You Update Firmware?
- Check for router firmware updates at least every 3-6 months.
- Set a reminder or enable automatic updates if your router supports it.
Take preventive measures, such as securely saving your login credentials and regularly updating your router’s firmware. That can avoid many common login issues and ensure your router operates smoothly. These simple but effective steps will enhance your network’s security, and improve performance. Further, it saves your time when accessing your router’s admin panel.
Conclusion: Empowering Users to Manage 192.168.0.1 with Confidence
Addressing login issues with the 192.168.0.1 router IP address can seem daunting at first. However, with a systematic approach and preventive practices, you can resolve and avoid these problems effectively. Implement the steps outlined in this guide to troubleshoot common problems. It also ensures their routers function smoothly in the long term.
Encouragement to Follow the Steps:
It is important to remember that most router login issues stem from easily resolvable causes like incorrect credentials, outdated firmware, or network misconfigurations. You need to confirm the correct IP address and reset your router when necessary. In addition, clear the browser cache, or switch to a wired connection. These simple steps can help you quickly regain access to your router’s admin panel.
Once access is restored, adopt preventive measures such as securely saving login credentials. Regularly update router firmware to save you from recurring issues and keep your network running securely and efficiently.
Take Control of Your Router Management
Follow these steps to troubleshoot login issues. It also empowers users to manage their routers with confidence. Manage your router settings effectively to:
- Enhance network security by changing default credentials.
- Optimize performance by customizing settings like bandwidth prioritization.
- Update firmware for improved functionality and security patches.
By taking control of these aspects, you will ensure a smoother and safer internet experience for yourself and all the devices connected to your network.
Explore More in Our Pillar Post
If you’re looking for an in-depth understanding of how to use the 192.168.0.1 IP address for configuring and optimizing your router, don’t miss our pillar post:
Why 192.168.0.1 Is The Default Router IP Address & How To Use It.
This comprehensive guide covers:
- The significance of 192.168.0.1 as the default IP address.
- How to configure your network settings effectively.
- Tips for advanced troubleshooting and performance enhancements.
By exploring this pillar post, you will gain the expertise needed to manage your router confidently. That is ensuring a secure and efficient network environment.
Final Thoughts
Router login issues are common, but they do not have to disrupt your productivity or cause frustration. With the actionable solutions and preventive measures shared here, you are well-equipped to tackle any problem related to 192.168.0.1. Stay proactive, and secure your credentials. Do not forget to keep your firmware up-to-date. For additional insights and advanced techniques, make sure to refer to our detailed pillar post.
Take charge of your router management today and enjoy a seamless online experience!