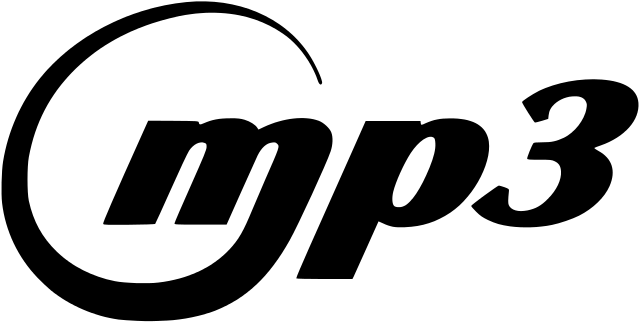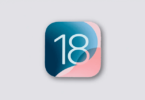Most of the time, it happens that we can’t upload a file due to the large size of it. As WAV files are uncompressed, therefore it becomes difficult for us to use it. That’s why we need to convert WAV to MP3. The conversion converts a large file into a compressed file.
What is WAV
WAV, the extension name of WAVE, is known as WAVE form Audio File Format also. IBM and Microsoft developed this standard audio file format to store an audio bitstream on PCs. The analog signals can converted into Digital format using PCM ( pulse code modulation)
Pulse code modulation
PCM stands for Pulse-code modulation. If you want to represent analog signals in digital formats, then you can use it. You can see its use in coMPuters, coMPact discs, digital telephony, and other digital audio applications.
What is MP3
MP3 is a coMPressed format of audio. If you want to coMPress any CD-quality song, MP3 is beneficial in that case. It doesn’t affect the CD-quality sound. You can upload a 32 MB song on a CD as a 3 MB coMPressed size with the help of MP3.
You can use this format to make high-quality sound files. It is the coMPressing ability of MP3 that makes its format both beneficial and versatile.
What is the need to convert WAV to MP3?
The WAV files usually uncompressed and take a large space to upload. Due to their large sizes, it becomes tough for us to upload the files. Besides, when you convert any coMPressed files to the WAV format, you may not get the full sound of the source.
How to convert WAV to MP3
To convert a WAV to MP3 or MP3 to WAV very fast, you can use free online Converter. With the help of it, you can convert WAV music to a universal MP3 format. This universal format will support PC, Mac, Linux, Apple, Android phones, and tablets. Besides, it is compatible with portable devices and multimedia systems. For converting colossal WAVE files to MP3 files, the Apps can be the better choice.
Install the free converter
First, you have to download the free WAVE to MP3 converter. And then, you need to install it. But remember that you should not use the freeware from any third-party site. You should use the official page only to get the new software version. It will ensure that your PC is secured enough.
Whether you have Windows 7/8/9/10, you can install software from anywhere. You only need to tap on the program file for installing the converter. Every time you need to tap on the ‘Next’ option to follow the instructions properly. Usually, the files installed on the C drive by default. However, if you want, you can change the location where you want to store it.
Then, end up the installation procedure and wait for a while until the software gets started. In case you are too busy and don’t have much time, you can launch it later.
Add WAV tracks
First, tap on the “+Audio” button for adding the WAV audio files. It allows you to drag-n-drop them also. You can add more songs also but make sure that the songs should not be protected. It is because the app is unable to break the protection.
Choose “to MP3”
Now, search for the “to MP3” icon that is available at the freeware formats panel. As soon as you get the icon, tap on it to see the settings. Here, you can see a drop-down menu and some profiles that are made previously for conversation. However, you can’t boost the media quality of WAV to MP3 Converter.
Select final settings
After choosing the ‘to MP3’ option, you can select a preset to transcode music. If none of the pre-made profiles will help you do so, you can make a new one. For making a new profile, you have to tap on the blue gear button. It is available under the profile.
Now, choose a folder where you want to keep new saved MP3 tracks. If you use this software, you can’t add media to the real folder. And you are also unable to substitute any song.
Convert WAV to MP3
When the entire process is done, tap on the “Convert” button lastly. You can get it in the encoding tool. Start the WAV media transcoding procedure now. Wait for a while, as it takes time sometimes for the PC capacity. When the new audio gets ready, you can hear it with any music player like Windows Media Player.
WAV to MP3 converter
A MP3 Converter converts the WAV files to MP3 format. One can convert one WAV file at a time. For converting more than one file, use the batch converter.
Conclusion: Here, we have given a brief detail of WAV to MP3 conversion. If you have any further questions or queries, you can comment below. We will try our best to solve your every query.
Frequently Asked Questions:
-
What should I use, WAV or MP3?
WAV files don’t reduce the quality of the real recording. These files usually uncompressed. And due to this, it takes a lot of space that creates issues while uploading. On the other hand, the MP3 audio files can be compressed. As a result, you can upload it with ease.
-
Can you convert WAV to MP3 with the help of Windows Media Player?
Using Windows Media Player, you are unable to convert audio files from one format to another. If you want to convert the WAVE to MP3, you need to store the audio files on an audio CD. After doing that, Windows Media Player allows you to use it for ripping the audio CD. You can then save the files to different formats like WMA, ALAC, or FLAC as you wish.
-
Can I use Windows 10 to convert WAV to MP3?
Yes, you can use Windows 10 to convert WAVE to MP3. In terms of doing this, you need to first tap on the “Add” button. After clicking on it, you can see “WAVE” files. Select the WAV file that you want to convert. Then, tap on the ‘Convert/Save’ button. Next, open a new window and open the “Convert” option there. And then, you have to tap on the “Profile” drop-down list. Now, choose the “MP3 Audio” that you can get on the list. At last, open the “Browse” to choose the destination where you want to convert it.
-
Can we use VLC to convert WAV to MP3?
For converting a audio file with the help of VLC, you need to open the VLC first. And then, tap on the “Media” option. After that, you have to tap again on the “Convert/Save” option. An audio file that is already loaded can’t be converted automatically. Thou need to load it again from the window. To load it, tap on the “Add” button that is available on the right side.