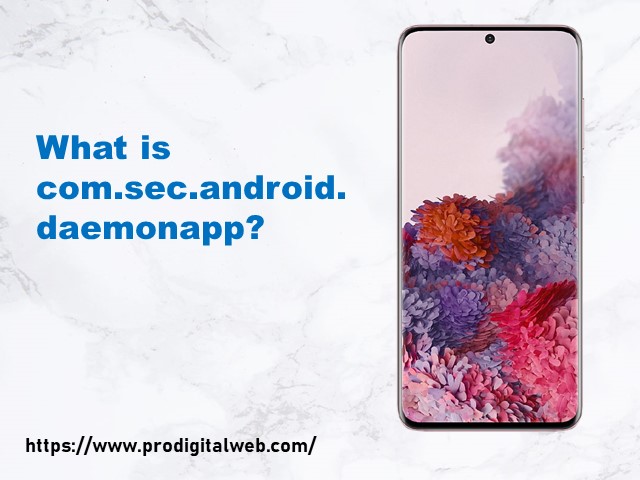Nowadays, numerous people in the world use Android devices. With the ever-growing technology, their interest is not limited to Calling, Texting, and Listening to music. They want to get knowledge in detail, such as how it works. Besides, they are more informed as well as curious about default built-in packages than before. com.sec.android.daemonapp or Rilnotifier are a few examples of these packages that android applications use while functioning.
What is com.sec.android.daemonapp?
You can find com.sec.android.daemon App in any Samsung android phone, as a package of unified Daemon. It is a system app that comes with several applications. The system contains a few apps that help to display stock news, news, and weather applications on the Android phone. The App’s function is to collect information from Google, Yahoo News, Accuweather, and Yahoo Finance. Thus, it can supply respective applications of your device.
Many other applications are also there that get some data available from the system. Camera, clock, Briefing app, alarm, and other weather apps, are examples of it. Whenever the user uses an in-built widget or weather app, these apps will call the system app. When it calls, the application sends the related data to the weather widget.
After that, the user can see it on your Android device. It also updates the ConfigAPK App depending on the type you will set. Sometimes, the system allows you to update regularly, but it needs extra data. However, it is fortunate that all the weather apps enable the users to update them every three hours.
What does it mean?
Generally, the android devices contain pre-built Bloatware and Adware apps. These consume the CPU and RAM capacity of your gadget along with the memory space. However, the system app does not cause any issue as it is ultimately a different application. This article has given all the necessary details of the com.sec.android.daemonapp.
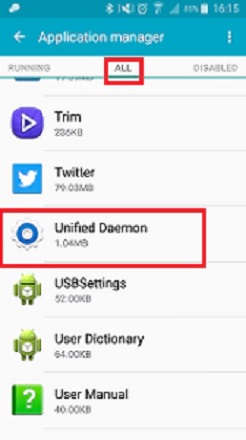
Unified Daemon App:
This App is a built-in application to the Samsung cell phone. It offers support to the different applications on the mobile phone.
Weather, Yahoo News, and finance applications are a few examples of such apps.
In other words, any weather app has to call the system app to access weather data.
It is also helpful for the Yahoo News or Yahoo Finance that are installed on your device.
Here, we have given a few basic facts that let you know how to deal with them. While you want to get information related to weather, it needs internet usage. We will also let you know the method of controlling data usage by the Unified App.
What is Service?
Service is an app package or a program that responds to the calls of other applications or programs over some inter-process transmissions. It is not like the App discussed before, as that keeps running in the background. We have given here two best examples of app services: com.wssyncmldm and com.Samsung.android.incallui.
Daemon vs. Service:
It is a computer virus that keeps running in the background. Besides, it doesn’t have a GUI, which stands for Graphical User Interface.
On the other hand, a service indicates a program that responds to requests from other software. You can sometimes see that it does automated tasks without any user interaction.
Briefly, we can say that com.sec.android.daemonapp is Unified Daemon’s package. This system application can supply adequate support for Weather, Stock, and News apps. The information given by the system app to the apps is also used by Alarm, Briefing app, Camera, Desk Clock, and S Planner.
Process of Restricting Background Data:
If you want to limit these apps’ data consumption rate, follow the steps below.
- First, your task is to go to Settings.
- Next, open the Data usage option.
- After that, your job is to scroll down and click on the Unified Daemon.
- At last, you need to activate the Restrict Background Data.
How can you prevent or control the application from using your mobile data?
The updating frequency of the com.sec.android.daemonapp and the system help determine data usage. Whether the application consumes a lot of mobile data, you can prevent frequent automated updates using the Settings App. To do this, you have to reduce the refresh rate. If you want, you can set it in ‘only update on active Wi-Fi mode also. It will help you to save data. To change the update frequency, you have to follow the following steps.
- First of all, your job is to go to the settings option available on the mobile device.
- Then, you need to check the data usage, and after that, tap on it.
- Next, you have to scroll down the page till the option “Unified Daemon” is available in the provided list.
- After that, your task is to click on the Data usage. Now, tap on the “Restrict Background Data” and click on the OK button after that.
Following the instructions properly will help you to prevent the App from consuming data in the background. In this case, the update will continue only if you connect this to Wi-Fi.
Can you prevent Undefined Daemon Apps?
It does not have any role in user data and privacy. The App will keep running in the background. Besides, it utilizes cellular data. When you stop the App on your Android device, it may cause a few problems. The best option is to decrease the refresh rate of the applications such as weather widgets, news, etc. It helps to reduce the execution as well as the usage of mobile resources.
You can not uninstall the App on Samsung devices without rooting. To get rid of this App, you need to disable it. We have discussed the process of disabling the App in this article.
How Can You Reduce Data Usage by the Applications?
The amount of data usage used utterly relies on the settings of the user. For instance, when you set more cities in the weather app, the data usage will increase compared to those who set fewer cities. If you want to decrease the data usage, you have to change the apps’ refresh period. You can see the refresh period for every application from none to 12 hours.
Suppose you want to change the refresh period of the Weather app. To do this, first, you have to go to the settings option. Then, your job is to click on the Apps option. After that, tap on the Gear icon that is available beside the App’s name. Then, you have to choose the refresh time that you prefer.
Thus, you can quickly decrease the battery and data usage of the App. If you have any mobiles— Samsung Galaxy S5, S4, Note 4, and Samsung Galaxy Note 3-it will benefit you.
You need to know also that if you disable the feature, it can affect the running apps. For example, it can cause the apps to stop working automatically.
Process of Resetting or Re-Enabling the Unified App:
Here, we have given a few steps that let you know how to reset or enable the App.
- First, your task is to open the Settings option. Then, your job is to go to the App Manager.
- After that, your job is to go to the ALL tab. Open the App after that.
- Next, your job is to click on the Enable button.
- These are all you can do to reduce the battery and data consumption of this App.
How Can You Disable the com.sec.android.daemonapp App?
The App is pre-installed into your device. Therefore, you must not uninstall the App. Do it only when you have root access. In case the application consumes a lot of data and space, you have to disable it then. Follow the steps we have given below to disable it.
- First, you have to set the App on the device. Then, you need to go to the Application Manager and click on it after that.
- After that, your job is to go to the “ALL APPS” section and tap on the option. Next, you have to search the app name. As soon as you get this, click on that.
- Then, tap on the “Disable” option. After that, please tap on the OK button, although it displays an error message.
- When you do the steps ultimately, the App will get disabled. However, it can start running in the background whether you use weather, Yahoo, or clock apps.
Uninstalling the App:
Usually, you will not get to see any uninstalling option in android devices. However, you can root the devices using a third-party system app remover. Multiple processes are there that you can follow for rooting. Firstly, you need to root it using a PC. Then, rooting is also possible without a PC. Here, we have given steps of these two types to root your device. Follow the steps to uninstall the App.
Rooting by Using a PC:
- If you want to root your mobile device with a PC, your first job is to download the KingRoot software first on your mobile and then install it on the Windows/Mac devices.
- After that, your task is to open the settings option of the Android device. Then, go to the System app and then go to the About phone.
- Next, you have to keep tapping the Build number. Continue the process till the message “You are already a developer” appears.
- After that, return and then select the Developer options.
- Then, it would be best if you powered on the USB debugging and the OEM unlocking option.
- Next, you have to make connections between your Android device and PC. Using a USB cable can make your job done.
- After that, you have to launch the KingRoot app. Now, root the device. It may take a few seconds to complete the procedure. It helps to erase or delete the malware after the process.
- After the completion of rooting your device, you can disconnect it from the PC.
- Next, you need to download the System App Remover application on the device and install it after that.
- Next, your job is to launch the application and then look for the built-in App.
- After that, you need to follow the following steps till you reach the uninstall button.
- When you see the uninstall button, click on it to delete the application completely.
- Finally, your device can get rid of the malware completely.
Rooting Without Using a PC:
If you want to root your device without a PC, you have to download the KingRoot application. Then, install it on the Android device.
Next, your job is to launch the application. Then, click on the Next button.
At last, wait for the process to finish. It helps to complete the rooting procedure.
Uninstall the App Using ADB:
With the help of the ADB, you can bring up a Unix shell. It helps you to issue commands directly on the mobile device. The App allows the user to install, uninstall, debug, disable apps, and so on. You require only a Windows PC for using the ADB app.
Here, we have given a few steps to uninstall the App using ADB.
- First, open the settings option. Then, go to the System app and then About phone.
- Now, you need to click on the Build number seven times that help to activate Developer Options.
- After that, you have to return to the main Settings menu. Then, your job is to click on the Developer Options to open it.
- Click on it to enable the USB debugging option.
- Then, download the App on the laptop or computer.
- Now, you need to extract the file available in ZIP format into a folder.
- When you complete extracting the ZIP file, you can open the folder.
- Press the shift button and hold it for a while. Then, you have to right-click in an empty place on the screen.
- Now, you have to tap on the “Open Powershell window here” option.
- Put the command ADB devices.
- Use a USB data cable for connecting your Android device to the PC.
- Now, your job is to enter the command adb shell pm uninstall –user 0 com.sec.android.daemonapp. Then, tap on the Enter button for running the command. At last, you need to wait for a few moments. You can see that the App is no longer available on your mobile device.
How to Solve the Problem “Unfortunately, com.sec.android.daemonapp has stopped”?
As this App is available as a package, many android users are facing such issues. Fortunately, different ways are there that will help you to solve the issue. You can follow the steps given below to solve the problem.
- First of all, you need to open the app drawer. Then, you have to click on the Settings option.
- If the device has plenty of tabs, scroll to the “Applications” or “ALL APPLICATIONS.”
- After that, you need to find the App you want to uninstall or the package. Wait until the App gets opened. Next, tap on the “Force Stop“ option. If you see a warning message popping up about its misbehave, then tap on the OK button.
- Now, the problem must not exist. If it still exists, tap on the “Clear Data.” By doing so, you can delete all the cache and data from the application.
- Thus, you can uninstall the App. If you don’t have any root access, you can perform a factory reset. It helps to delete all the historical data from the mobile device.
- Keep in mind that you have to back up your data before doing the factory reset process. Because sometimes, it happens that while performing the resetting option, users lose data. We hope the last way will help you to solve the problem as by following this way, you can wipe away the bug or malware of the device.
Restart Your Phone:
If you are looking for a hassle-free and the easiest process to fix random problems, you need to restart your device. When you restart your device, it will re-load all the system files and drivers, which are essential for operations and help you to resolve random crashes.
Clear The Package Cache:
Corrupted cache files can lead to a lot of crashes. You can clear the app’s cache and check if the issue persists.
- Your first task is to navigate to the settings.
- Then, you have to click on Apps & notifications.
- You now have to click on View all apps.
- Now, you need to search for the Com.Sec.Android.Daemonapp. As soon as you find the app in the list, your job is to click on it to proceed.
- Your task now is to click on Storage & cache.
- In order to clear the cache and other data you have stored, you need to click on the Clear cache and Clear data buttons.
- Now, you need to restart your phone and check if the issue is fixed.
Update Your OS:
Errors or crashes in your OS can often get fixed by a system update. If your operating system has a bug inside this, you can fix the problem by updating it. Besides, updating the operating system allows you to resolve a problem with the current software version which is installed on the phone.
- Your first job is to open the settings on your phone. Then, you need to scroll down to System.
- Next, your job is to click on Advanced.
- After that, you have to click on System Updates.
- If any update is available, your device will start downloading automatically.
- You need to wait for a moment until the updates get downloaded and installed. Then, you need to wait for your device to reboot.
Factory Reset:
You can try this procedure as the last resort to fix the problem.
- Your task now is to move to the phone’s settings. Then, your job is to click on System.
- After that, your task is to click on Advanced.
- Now, you need to click on Reset options.
- After that, your job is to click on Erase all data (factory reset).
- Next, you have to click on the final confirmation. Then, you have to wait until your device reboots.
Conclusion:
In this article, we have given the details of com.sec.android.daemonapp, what it means, the process of fixing the issue, how to disable it, how to uninstall, and so on. It is a supporting app package or a supporting agent. The main motive of the package is to assist other apps by updating the real-time data. It uses both mobile and Wi-Fi data.
While running apps on the Android device, you should not disable the package. We believe that after reading this article, you have got a basic idea of the package. However, if you still have more doubts left in your mind, then let us know. We will try our best to solve the issue.
Frequently Asked Questions:
- What is SEC Android Daemonapp?
It is a package designed by Samsung. The main objective is to supply the support system for Weather, Stock, and News app.
- What are Android Daemons?
A “daemon” indicates a method that keeps running in the background on your mobile device continuously. These are generally considered services.
- Is the Application a Virus?
No, it is not a virus. The App is an integral part of any Android operating system. We know it as a portion of Unified Daemon apps that can operate different apps.