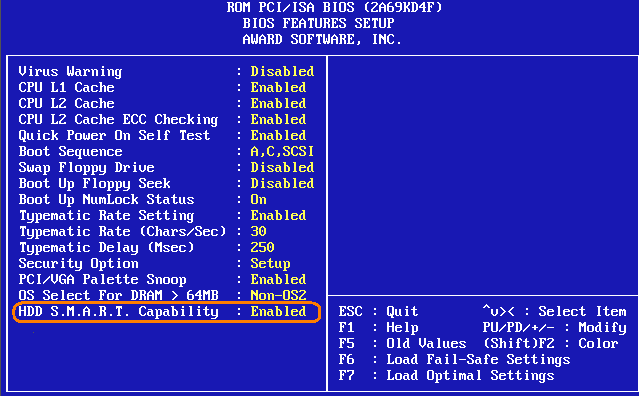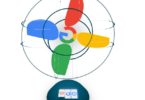CSM, which stands for Compatibility Support Module, plays a vital role in the world of PC BIOS or Basic Input/Output Systems. It is used as the bridge to fill up the gap between legacy systems & modern hardware. The more the technology advances, the newer systems use UEFI or the Unified Extensible Firmware Interface BIOS, which is capable of offering several advantages, along with advanced features. However, the shift is able to pose compatibility challenges for older OSs as well as for the software which are designed for traditional BIOS environments. Let’s dig into the article to learn ‘what is CSM support in BIOS’, and more about it.
What Is CSM Support In BIOS?
CSM is a feature in modern computer BIOS using which your system can emulate traditional BIOS services for compatibility with older OSs & software that depend on the BIOS interface.
How Do You Know What Boot Scheme Your PC Is Using?
It is the process through which you can check if the OS is booting via BIOS or UEFI.
- First, your job is to tap the ‘Windows’ search key on the PC. Then, you should launch in ‘System Information’.
- Next, your task is to look for the ‘BIOS Mode’. Then, it will say UEFI or Legacy.
- If you see that it is saying UEFI, then your BIOS is UEFI. And the CSM option, which is located in the BIOS, is off. Otherwise, you will not be able to boot an operating system in UEFI Mode.
- When it says Legacy, it may happen that your BIOS is old-ish, or you might use a UEFI BIOS where the CSM option is set to enabled/legacy.
What Is CSM Used For?
There are two common scenarios that call upon CSM.
The first situation is you install an old OS, which is not compatible with UEFI boot. It can be pre-SP1 Windows Vista or other older versions.
The other reason for using CSM: you may need to use CSM when you have to install an OS with a different “bitness” than that of the firmware. For instance, CSM is essential when you are willing to install a 32-bit OS on a machine with 64-bit UEFI.
In addition, you need to remember that BIOS boot needs MBR partitioning. However, a few bootloaders are compatible with partitioning schemes like GPT.
In order to march the firmware’s bitness, UEFI boot needs the OS’s bitness. Many machines based on UEFI have 64-bit firmware.
What if You Are Installing the First OS on A New Machine?
When you plan to install the OS, you might wonder which boot mode is better to use.
- Your first job is to check whether you have an option to install with both UEFI & BIOS. Hence, you need to restart the PC you use. Then, you need to hit the essential key to enter the BIOS or UEFI setup mode. Generally, you need to hit DEL Key or F2.
- As soon as you enter your BIOS/UEFI setup, you have to find the ‘Boot Mode’ options, which you can toggle between ‘UEFI’, ‘Legacy’, or ‘UEFI + Legacy’.
- It can also be called something like ‘Enable UEFI Boot’ or ‘Enable Legacy Boot’. It can mention the term CSM. In case no option exists like this in your BIOS/UEFI, the motherboard you use won’t support CSM. It is necessary to stick with your firmware boot mode when you install the new OS.
- If you have CSM options, it is recommended to try UEFI first. Whether it is unable to work, you should use CSM to install the operating system.
Should You Enable Or Disable CSM Support?
The answer to this question relies on what window version you use. If the computer is new and has already installed Windows OS, you will see BIOS CSM disabled by default. For instance, when you are all set to install Windows 10 or reinstall it on your new SSD, there is no need to enable CSM support while installing. But, in case you install an older operating system that is not compatible with UEFI, you should enable this manually.
How To Enable Or Disable CSM Support:
Follow this below-mentioned guide to learn how to enable or disable CSM support BIOS.
Steps For Asus Motherboard:
- Your first job is to start the computer. After that, you need to hold both F2 & Delete hotkeys before the PC is booted. Thus, you are able to enter the BIOS.
Note: You should know that the BIOS hotkeys may vary for different PC manufacturers. Usually, modern motherboards use the Delete key. A message appears on the Windows startup screen where the message asks you to press which key to enter BIOS.
- Your next task is to move to the Boot tab with the help of the left or right arrow key.
- Then, you have to scroll down to the Compatibility Support Module category.
- After that, your job is to set the Launch CSM option to Enabled/Disabled.
- Finally, your task is to scroll down to the last. Then, you need to choose Save and Exit. Finally, the computer will be rebooted.
Steps for Gigabyte Motherboard:
- You should first enter BIOS.
- After that, your task is to head toward the BIOS or Security tab. Now, you have to double-click the CSM Support category under this.
- Next, you should set the available CSM Support option to Enabled or Disabled based on your situation.
- After that, your task is to head toward the Power tab. You should choose the Save & Exit Setup option. Finally, the computer will exit BIOS CSM, and thereafter, the computer will be restarted.
Steps For ASRock Motherboard:
- Your first job is to restart the system. After that, your job is to hit the F2 key at the startup screen so that you are able to enter BIOS.
- Next, you need to switch to the Boot tab at the BIOS menu’s top position.
- After scrolling down to the CSM option, you should set this to Enabled or Disabled.
- Finally, your task is to move to the Exit tab. Then, in order to restart the computer with the applied changes, you should choose Save and Exit.
Steps For MSI Motherboard:
The steps you need to follow in this case are:
- Your first task is to restart the system. Then, to enter the BIOS menu, you should hit the Delete key.
- Next, your job is to head toward the Boot tab at the top menu. Then, you should move to the Boot mode select section. Then, you have to choose UEFI only, which is equal to disabling CSM boot.
Note: You should remember that this Legacy mode is the same as enabling CSM BIOS. In order to detect automatically & use optimum settings for the operating system, the UEFI plus Legacy mode enables the MSI motherboard you use.
- In order to save changes & exit BIOS, you need to hit the F10 key. Next, the computer will automatically reboot.
Steps For Lenovo Laptops:
If you want to know how to make the Lenovo laptop ready for a different OS, you should check & see whether CSM is enabled or disabled in the BIOS. The procedure you need to follow in this case is:
- Your first job is to turn on the laptop or reboot it. Then, you should hold down the F2 shortcut until the BIOS screen appears.
- You should highlight the Boot tab by using the arrow keys. Now, your task is to choose Boot Mode and hit Enter.
- Now, your task is to swap to Legacy Support mode from UEFI. Next, your job is to hit the Fn+F10 keyboard shortcut. When prompted, you should select Yes.
- At last, to save the boot settings, your task is to hit Enter. Now, your Lenovo laptop is all set for a new OS.
Steps For Acer Laptops:
If you want to figure out the way of getting your Acer laptop ready for a different operating system, you have to check if CSM is disabled or enabled in the BIOS. You should know that CSM can let your PC boot from legacy software. In order to enable or disable this on an Acer laptop, you have to hit the F12 key to access BIOS when your device boots up.
The steps you should follow in this case are:
- Your first job is to turn off the Acer laptop you have. After that, you should hit F12 when it is booting up to navigate to the BIOS menu.
- In order to go to “Boot”, you should use the arrow keys. Then, you have to choose this using Enter/Return.
- Then, you have to look for the option, which is labelled as “Compatibility Support Module”, and then your job is to toggle its setting with Enter/Return.
- Next, you have to choose “Save Changes and Exit” with Enter/Return, followed by Y on the confirmation dialog, which will appear next.
- You can see your device rebooting with the changes you have applied to the CSM support settings in place.
Steps For Dell Laptops:
In Dell laptops, You should change the Boot List Option to UEFI from Legacy to adjust the way your device boots different OSs. Remember that the change is essential when you are willing to reinstall Windows 10 or higher on the system.
- You have to hit F2 at the Dell logo to enable the feature when you are turning on the laptop & access the BIOS setup menu. After that, you should select Legacy in the Boot sequence section. Then, you have to change it to UEFI & tap on Apply.
- Now, you need to head toward Advanced Boot Options. Then, before tapping on Apply, you should disable Enable Legacy Option ROMs.
- At last, your task is to head toward Secure Boot and then go to the Secure Boot Enable setting. You have to change this to Enabled from Disabled. Now, you have to tap on Apply again.
- As soon as you apply all the changes, you have to exit the BIOS setup menu. Then, in order to take effect, you have to reboot it. Now, you can reinstall Windows 10 without any problem.
Steps For HP Laptops:
- When you are willing to access the BIOS of an HP laptop & change the Boot List Option to UEFI from Legacy, you should tap on F10 at startup.
- Then, your task is to choose ‘System Configuration’ from the BIOS setup utility window. Next, you have to tap on Boot Options.
- You can see here an option called ‘Legacy Support’, which lets you enable or disable CSM support based on your requirements. Hence, you have to choose ‘Enabled’ to enable CSM support. Then, you need to save the changes. And you should then exit the BIOS Setup Utility. Whether you are willing to disable this, your job should be to choose ‘Disabled’. Then, you can save the changes. Now, you have to exit the BIOS Setup Utility.
- If you disable CSM support, it will limit the number of OSs that you can install on the PC, as a few systems don’t support UEFI mode. Besides, if you turn off CSM, it can cause booting problems because of compatibility issues with storage devices, graphics cards and other hardware components. When it happens, you should re-enable CSM. Then, check if it can resolve any booting problems.
- So, it completely depends on you if you want to enable or disable CSM support for HP laptops. You only need to ensure that you weigh out all options before making your decision. Transitioning into UEFI mode has become essential now, as manufacturers are trying to modernize their systems.
Steps For ASUS Laptops:
In order to modernize your operating system, you need to enable or disable CSM on ASUS laptops. It is simple to set up CSM support, and you just need to follow the below-mentioned steps.
- If you are willing to enable CSM support, your first job is to tap on F2 during the laptop’s startup to move to the BIOS. Now, you should move to the boot menu. Next, you have to set “Launch CSM” to Enabled. After that, you should save the settings. Then, you need to reboot the PC.
- In order to disable CSM support, you have to undergo the same steps, but hence, you need to set “Launch CSM” to Disabled. It makes sure that boot devices supporting UEFI are only used. Thus, you can confirm that all features are working accurately on modern systems.
- Regardless of enabling or disabling this, ensure that you save the changes before exiting the BIOS. You need to understand the process of configuring CSM support for an ASUS laptop to keep the hardware updated as well as secure it for many years.
A Brief Note On BIOS And UEFI:
BIOS & UEFI refer to the two firmware interfaces that play a very important role in the boot procedure & system initialisation of PCs. While the full form of BIOS is a Basic Input/Output System, UEFI stands for Unified Extensible Firmware Interface. We have given here a brief overview of these two terms— BIOS and UEFI.
BIOS:
This one is the older firmware interface which has been used for many decades in computers. BIOS remains stored on a ROM chip on the motherboard of computers. It helps to initialize hardware components during booting and perform a POST or a power-on self-test. Besides, it is able to locate the bootloader to start the OS.
It comes with a fundamental service’ set as well as interfaces letting the software & OS communicate with hardware devices. This one uses MBR or a Master Boot Record partitioning scheme. It also interrupts calls for software interactions. However, this has limitations in boot speed, storage device size support, & some advanced features, such as secure boot.
UEFI:
This one is a newer firmware interface that is designed to replace BIOS. This more advanced firmware interface remains stored on a flash memory chip on the motherboard, and allows updates & customization. It can also offer a graphical user interface with mouse support, which makes the configuration of system settings easier.
Additionally, it is compatible with GPT or GUID Partition Table, which is a more modern partitioning scheme that permits larger storage devices, along with flexible disk management. Besides, this one can initialize hardware components and perform a pre-boot environment setup. Moreover, in order to start the OS, it is able to locate the bootloader.
UEFI firmware can also offer several features & services like secure boot, fast boot times, networking capabilities, & extensible firmware options. This one uses UEFI API (Application Programming Interface) & the ESP or EFI System Partition for software interactions.
Advantages Of UEFI Over BIOS:
Faster Boot Times:
UEFI can provide faster startup times than BIOS because it includes optimized boot processes. In addition, this one can eliminate a few legacy initialization procedures.
Secure Boot:
UEFI supports secure boot, verifying the firmware’s integrity and OS components, during the boot process. Thus, it can offer protection against malware.
Larger Storage Device Support:
UEFI also uses GPT, which allows for larger storage devices as well as more partitions than MBR-based BIOS.
Improved Hardware Compatibility:
UEFI can offer native support for modern hardware components, including newer graphics cards, network adapters, & storage devices.
Graphical Interface:
UEFI can provide a graphical interface with mouse support. In this way, it makes the navigation process easier & more user-friendly.
UEFI has become the standard for modern systems, and it is possible to maintain the legacy BIOS support via CSM. As a result, this one can support older OSs and software that depends on the BIOS interface.
What you will select between BIOS and UEFI — relies on the hardware compatibility, the system’s requirements, & the used software. Usually, modern systems have UEFI firmware to provide enhanced performance & advanced features.
CSM BIOS vs UEFI BIOS: How Do These Differ?
A computer’s BIOS operates in two different modes — CSM and UEFI. Let’s learn which aspects make these two different.
Interface And Functionality:
CSM can emulate both the interface & functionality of traditional BIOS. It is able to offer compatibility with legacy OSs & software, which depend on the BIOS interface. In addition, CSM mode lets the operating system boot in legacy mode. It enables the use of older OSs, such as Windows 7 or older versions of Linux.
Compared to BIOS, it can offer a more advanced & modern interface. Besides, it is capable of providing a GUI with mouse support so that the interaction and configuration become easier. UEFI includes a few extra features, such as a secure boot that helps to protect the system against malware during the boot process.
Boot Process:
In the CSM mode, the boot process will follow the legacy BIOS boot process. It finds an MBR or Master Boot Record on your storage device, and then it loads the bootloader from MBR. After that, according to the legacy BIOS standards, the boot process will be performed. UEFI follows a boot method called the UEFI boot process. Its systems come with an EFI System Partition or ESP containing the bootloader as well as other system files.
Hardware Compatibility:
CSM mode supports older hardware that depends on legacy BIOS services. It permits your system to work with older expansion cards like PCI and PCI Express devices that don’t come with UEFI-compatible firmware.
For newer technologies, UEFI can provide enhanced support as well as better hardware compatibility. Besides, it is able to offer native support for modern hardware components, including network adapters, newer graphics cards, and storage devices. These systems can take the benefits of features, such as the Secure Boot, which is capable of verifying the integrity of the firmware as well as the OS during the boot process.
System Performance And Features:
If you enable CSM, you can see a bit of performance impact because of the extra layer of emulation between legacy software & UEFI firmware. This mode is able to limit a few advanced features that UEFI offers, like faster startup times & secure boot.
The boot time provided by UEFI is faster than traditional BIOS. It is compatible with advanced features such as secure boot. It makes sure that the operating system starts with reliable firmware & OS components. Additionally, UEFI firmware ensures enhanced flexibility & efficient hardware initialization.
You should know that CSM and UEFI are not mutually exclusive. In a few systems, you can get the option letting you enable or disable CSM in the BIOS settings and allowing the users to select between legacy BIOS compatibility and UEFI’s benefits. What mode you will use relies on the particular requirements, compatibility needs, and the OS or software that is being used.
Benefits Of CSM BIOS:
Regarding compatibility and system functionality, CSM in BIOS is capable of offering multiple advantages. These are a few key advantages of CSM.
Legacy Operating System Compatibility:
CSM helps the operating system to boot in legacy mode. It permits the older OSs, like Windows 7 or Linux versions that were designed to work with legacy BIOS, to get installed & run on modern hardware that uses UEFI BIOS. CSM can make sure that you can use the legacy OS without compatibility problems.
Software Compatibility:
CSM helps to simplify the compatibility with legacy software, which depends on the BIOS interface. Several older applications and utilities are developed for the traditional BIOS environment. When you enable CSM, the legacy software programs keep on functioning properly on systems with UEFI BIOS.
Support For Legacy Hardware:
CSM can offer compatibility for those legacy hardware components which don’t come with firmware that supports UEFI. It includes older expansion cards like PCI & PCI Express devices that will depend on the BIOS interface for communication. When you enable CSM, it makes sure that you can still use older hardware devices on modern systems without the requirement of updated firmware or drivers.
Easy Transition for Legacy Systems:
The transition from legacy BIOS systems to systems depending on UEFI has become simpler due to CSM. It allows people to upgrade their hardware by offering compatibility with operating systems and legacy and modern software, without the need of immediately updating your entire software ecosystem. While it is able to assist in mitigating disruptions, it can minimize the requirement for extensive software & hardware upgrades.
Flexibility In Boot Options:
CSM mode supports UEFI boot & legacy BIOS methods to offer flexibility in boot options. You need to select the correct boot mode that depends on what you actually require and what software or OS you are willing to use. This versatility permits greater system customization & adaptability.
Although you get compatibility benefits from CSM, enabling this has a few disadvantages. It is capable of introducing a slight impact on the performance because of the extra layer of emulation between UEFI & legacy software. When you use CSM, it will limit access to a few features which are specific to UEFI. You should weigh the compatibility requirements against potential trade-offs while deciding whether you need to enable or disable CSM in BIOS settings.
How To Fix The CSM Boot-Related Issues:
Several people reported that they are experiencing CSM boot-related problems. The most common issue is that the Windows system is unable to boot after you install or reinstall Windows 10. It can occur when the CSM boot is not set up properly, or the partition type doesn’t support it.
If any one of these two boot modes — UEFI and CSM is disabled, another one will get enabled automatically. For instance, when you set the CSM disabled, it indicates that the UEFI support will be enabled on the motherboard.
However, you should know that the UEFI boot mode supports only GPT partition tables. This is why converting your hard drive is necessary to GPT to disable CSM. In case, you enable CSM but you are unable to boot into Windows, you should convert the partition table to MBR.
You can use a multifunctional partition expert to rebuild MBR, convert NTFS to FAT without OS, migrate OS to SSD, extend partition, etc. In case, the computer you are using is unable to boot normally, you need to follow the below-mentioned steps to convert the system disk to MBR or GPT.
Step 1: Your first task is to create a bootable CD/DVD/USB drive using this multifunctional partition expert.
Step 2: Then, you need to insert it into the PC. Now, you have to enter BIOS and set the media as the first boot order. Thereafter, your task is to hit F10 & Enter to make the changes saved. After that, your computer will reboot with the media.
Step 3: Next, you have to choose the system disk in the software’s main interface. Then, you should tap on Convert MBR Disk to GPT Disk from the left action panel.
When you enable the CSM/Legacy BIOS, you have to convert the GPT disk to an MBR disk. On the flip side, if you select the CSM disabled (UEFI mode) option, your job will be to convert the MBR disk to a GPT disk.
Step 4: In order to execute the pending operation, you need to tap on Apply. After that, you will see your hard disk converted to GPT.
Step 5: Once you exit the software, you need to restart the operating system. Then, to enter BIOS again, you have to hit the F2 or Delete key at the startup screen. Now, you should set the hard drive to the first boot order. After that, to save the changes, you should hit F10 and Enter. Finally, your computer will restart normally from the system disk.
Can You Switch Between CSM BIOS And UEFI?
In most cases, you are able to switch between CSM BIOS and UEFI modes. However, it relies on the particular capabilities of the system’s BIOS you use. Whether the BIOS of your system is compatible with both modes, you will be able to adjust the relevant settings in the BIOS setup menu to switch between them.
To switch between these two modes, you need to follow the below-mentioned steps:
- First, you need to restart the PC. Then, you have to access the BIOS settings. To do so, you need to hit a specific key, such as Del, F2, or Esc during the boot process. The key can vary depending on the computer manufacturers. In order to determine the correct key, you need to check the manual of your computer or find the on-screen prompts during startup.
- Next, you need to go to the BIOS settings, and then your task is to head toward the “Boot” or “Boot Options” section. Based on the BIOS version, the option’s accurate location and labelling vary.
- Now, you need to find an option that is related to “CSM” or “Legacy Boot”. Thereafter, you are required to enable the CSM mode, and to do so, you have to set this to the “Enabled” or “On” option. On the other hand, in order to make the CSM mode disabled & switch to UEFI mode, you have to set this to “Disabled” or “Off” position. Then, you need to save the necessary changes to exit the BIOS settings.
- Once the computer restarts, your operating system will operate in any of these chosen modes, depending on your configured settings. If you switch between these modes, your OS has to undergo a clean installation. For instance, switching from CSM to UEFI mode needs your OS’s reinstallation using UEFI boot media. So, you have to back up your data, and make sure that you have the important installation media and product keys before making the switch.
The Bottom Line:
CSM refers to a configuration of UEFI that is capable of allowing legacy BIOS compatibility by emulating a BIOS environment. Via CSM, you will be able to use legacy OS and option ROMs that are not compatible with UEFI. It is advised to use CSM for booting through legacy BIOS when you have to boot a 32-bit OS on a 64-bit machine, or have a buggy firmware, or need to swap hard drives frequently between machines, or are willing to install an older OS. In order to install the older OS, if you enable CSM, the device will boot automatically using the same mode with which it was installed.
Frequently Asked Questions
What Happens if You Disable CSM?
You cannot boot using BIOS once you make CSM disabled. However, you can enable UEFI to install & boost the most modern compatible OSs.
Should you Boot From UEFI or Legacy?
We know UEFI as BIOS’s successor. It indicates that UEFI is currently the mainstream boot mode. UEFI comes with better performance and security, enhanced scalability & programmability than legacy BIOS. Using UEFI is recommended to boot your PC.
Should CSM be on or off?
When you are all set to install or reinstall Windows 10 on a new SSD, there is no need to enable CSM support during installation. But enabling this manually is important when you install an older Windows OS that is not compatible with UEFI.