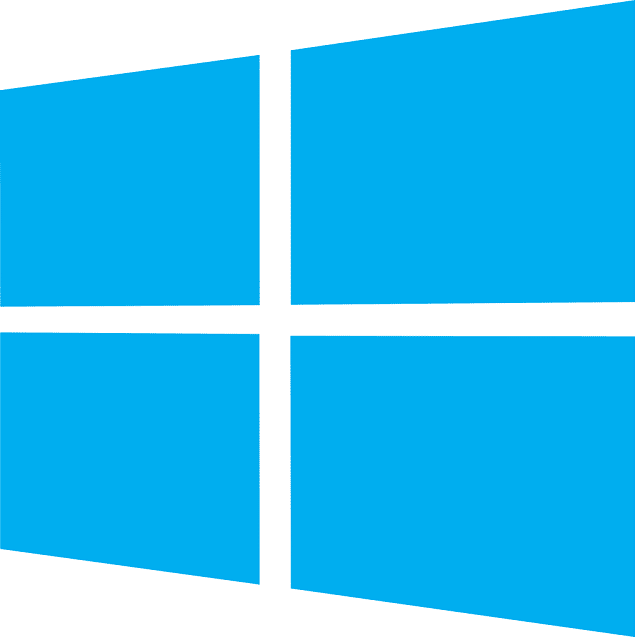Do you know what is sedsvc? It is an executable file that can enter your computer or laptop after updating your Windows 10. Hence, you should know that it isn’t a virus. It is an update feature enhancing your Windows on your PC. You can get this feature with the Windows update KB4023057 named Windows Setup Remediations. If you want to find the feature, go to Settings. Then, navigate to the Apps section and Apps and Features page. But you should remember that this file may be dangerous as it can harm windows. Let’s dive into the article to know what is sedsvc in task manager.
What is sedsvc?
Sedsvc is an executable file developed by Windows Corporation. You can see this part of Windows while multiple updates occur in your Windows 10. Microsoft Windows digitally sign it. The source of the file is C:\ Program Files\ rempl\ folder’.
Authorities Description of Sedsvc.exe:
These latest updates come with dependability improvements to Windows Update Service components in Windows 10 of different versions, including 1507, 1511, 1607, 1703, 1709, and 1803. You may not have enough disk space to install the updates. In this case, it can help you reduce the device’s disk area.
In this update, you can see many files and resources. These can help users to get rid of the problems which affect the upgrade processes in Windows 10. But it may prevent your device from installing essential updates from your Windows. These improvements ensure that updates are set up on the device seamlessly. In addition, these can improve the reliability and security of gadgets running Windows 10.
Details about sedsvc.exe:
There is additional information about the upgrade.
It can request your device to stay awake longer to install updates. Remember that the setup can appreciate any user-configured sleep setups and “active hours” while using the gadget the most.
It can try to reset network settings if you find any problem. In addition, this upgrade can help you to clean up registry secrets that may not allow updates to be set up successfully.
This upgrade can repair handicapped or corrupted Windows OS components to figure out how to apply updates to your version of Windows 10. It can compress files in your user profile directory to reduce enough disk area to set up essential updates.
The upgrade enables you to reset the Windows Update database. Thus, you can solve the problems and install the updates successfully. Thereafter, you will see the Windows Update history cleared.
Further| sedsvc.exe:
Microsoft has discussed this upgrade to know if it can free up disk space on the PC to install function updates. If any Windows function upgrade is available on your device, you will see a message on the Windows Update settings page. It will ask you to free up the disk space by removing apps or files which are not required daily. Once you see the message, choose “Repair concerns” to increase the disk area on your device. Then, it compresses files in the user profile directory site to increase the disk area to allow Windows Update to install important updates. After setting up the upgrade, your files will get restored to their initial state.
What Is Sedsvc in Windows 10?
Reliability upgrade KB4023057 helps you to increase Windows Update Service components. Thus, you can upgrade each edition to the modern version. It is a background operation that can repair Windows Update Components.
If you want to check these files running in the background, these are the steps you should follow.
Step 1: You should simultaneously tap on ‘Ctrl+Shift+Esc’ to check in with the task manager.
Step 2: Now, you can see the executable file name like ‘Windows Remediation Service.’
Step 3: Then, you should tap on the extension file. After that, you should select the option of ‘Open file location.’
Step 4: You can see a folder containing this file.
Step 5: Finally, the folder ‘C:\Program File’ appears in the windows.
What Is Rempl Folder And Sedsvc.Exe?
Both are located on the C drive on the pc.
This REMPL folder comes with these files and folders on my Windows 10 PC.
- Logs
- json
- exe
- exe
- xml
- exe
- dll
- exe
- Inf
- dll
- png
How To prevent Sedsvc.Exe high disk usage?
These are the steps you should follow to stop high disk usage. Whether you experience high disk utilization, you need to disable the service temporarily on windows 10. Follow these steps to disable the services on the PC.
- First, navigate to the taskbar and hit the windows icon.
- After that, choose the task manager from the options. Instead, if you want, tap on the Ctrl + Alt + Del to open the task manager directly.
- Tap on the selected file.
- Then, tap the end task.
- Now, you should reboot the PC.
- Finally, allow the change to take effect.
Is sedsvc.exe safe to run?
You should see the .exe file to check if it is legit software or a virus. In this case, you should start the Task Manager to check if the executable file is legal. After that, you need to hit the columns field and add Verified Signer rather than one of the columns. Check the Verified Signer value thereafter. If it asks “Unable to verify,” ensure this file can be harmful.
Overall Ratings for sedsvc.exe:
Remember that the file is not malware if the software developer is legitimate. But if the developer isn’t listed or seems suspicious, try to remove using a uninstall program. At last, you can say that it is a virus.
How to Remove Sedsvc.exe Process Permanently:
Follow these steps to remove it permanently.
Disabling via Task Manager:
Check out the ‘ how to prevent Sedsvc.Exe high disk usage?’ section.
Turn off using Utility Service:
- Tap on the windows key + R to open your run dialogue box. If you want, go to start and search Run. Then, tap on enter.
- Write services.MSC in the run dialogue box.
- Once the services utility window appears, you should scroll down until the Windows Remediation Service program is available.
- Once find the program, tap on it and select Properties.
- Navigate to the general tab thereafter.
- You should click on the drop-down list beside the startup type. Now, choose Disabled from the list.
- Thereafter, you should go to the service status section and click on stop.
- Now, hit OK and Apply those changes which you have made.
- Finally, reboot the computer and check if the issue remains.
Perform a System Restore:
Windows 10 offers an improved solution to make the OS error-free. In this case, the System Restore option enables you to make the essential changes applied previously without any error.
Don’t get worried about the file, as it can restore only the system files. In addition, it can also keep other files safe and secured.
- Your first job is to tap on the Windows key + S on the keyboard.
- After that, you can see a search box appearing inside the search box and write Restore thereafter.
- Now, you should choose the Create a restore point option from the results displayed on the screen.
- Hit the system restore button.
- Then, you should tap on next to start the process.
- See all timestamps which are showing. Then, select the correct one where the problem was not discovered or was not there.
- Finally, click on next to begin the procedure of System restore.
How to fix Sedsvc.exe errors:
Uninstall Trillian if installed currently, and then reinstall the software:
It is possible to uninstall the software by following these steps— Windows XP, Vista, 7, 8, and 10.
- First, click the Windows Start button.
- Write “Uninstall” in the search box and hit “ENTER.”
- Now, look for the “Add or Remove Programs” option in the search results and tap on it.
- Then, you should look for the entry for Trillian 6.1.0.17 and tap the “Uninstall” option.
- You should follow the prompts to uninstall it.
- Once you uninstall the software completely, reboot the PC and reinstall the Trillian software.
Perform a Windows Update:
An outdated Windows OS can give you multiple error messages. If you want to run Windows Update, go through these steps.
- You should click on the Windows Start button.
- Write “Update” in the search box and hit “ENTER.”
- Then, tap “Check for Updates” in your Windows Update dialog box. You may need to hit another button, depending on your Windows version.
- Tap on “Install Updates” when you see updates available for download.
- Once you complete the update, you should reboot the computer.
Download and Replace Your sedsvc.exe File:
We don’t recommend the process for amateur PC users. When none of the steps can fix the problem, you should try to use a more aggressive approach. In this case, you should download and replace the earlier file version. Maintaining a comprehensive file database for each applicable version of Trillian is possible. These are the steps you should follow to download and replace the file.
- Try to find out the Windows OS version in the list of “Download sedsvc.exe Files.”
- Hit the actual “Download Now” button and download the Windows file version.
- You should then copy it to the correct Trillian folder location:
Windows 10: C:\Program Files\rempl\
- Finally, reboot the PC.
Can you Delete The Rempl Folder?
If you want to delete the folder, go through these steps.
- Go to This PC or My Computer to open it.
- Then, you should head toward C drive and open it.
- Tap on Program Files.
- Now, you should find the Rempl Folder.
- Finally, you should delete it.
Conclusion:
This guide informs you what is sedsvc in windows 10. While running is safe, you may want to remove this from your Windows 10. We have given all methods also to help you out of this tricky situation.
Frequently Asked Questions:
- Is it causing High Disk Usage?
If you want to know this, open the Task Manager app by tapping on Windows Taskbar and selecting Task Manager. Next, hit the Disk option at the top to sort and discover its disk usage.
- Is it causing High CPU Usage?
Open the Task Manager application and look for its process. Then, you should check your CPU usage percentage.
- Is it causing High Network Usage?
You can know this by opening the Task Manager Windows app and looking for the sedsvc process. Finally, you should see the Network Usage percentage of your device.