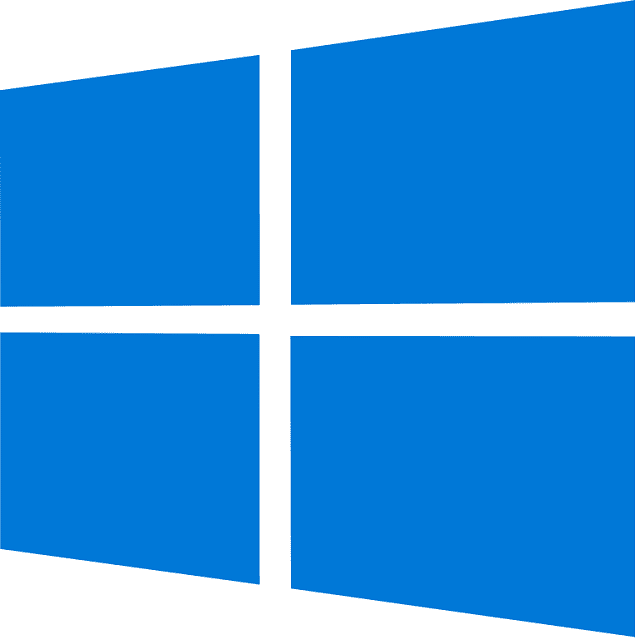If you are installing Windows 10, you will realize that the storage space is a bit smaller than you think. System Reserved partition is one of the hidden system partitions that consume space on your hard drive. But this partition remains hidden from view. Although many people do not know about this partition, it is important in the Windows OS. Generally, you cannot see this. But if you use Disk Management, you are capable of viewing this. Although you can delete this, the best thing is to not delete it. Let’s dig into the article to learn “What Is System Reserved Drive Windows 10?”
What is System Reserved Drive Windows 10?
System Reserved Partition refers to a partition that is used for data storage. It is located before the system C: drive. During your OS’s clean installation, it is created in order to reserve a part of the disk space for use. Generally, Windows is unable to assign a drive letter to System Reserved partitions.
Starting from Windows 7, taking up 100 MB of space, and on Windows 8 and 10, it continues to consume 350 MB. The operating system is able to save system components into the System Reserved Partition in order to boot up the PC.
What is System Reserved Partition Used For?
It is possible to be used as a normal data storage partition. Windows can use this as a boot partition so that it can load information which is necessary for your computer to boot up.
What Does the System Reserved Partition Do?
It has two essential things:
- The Boot Manager And Boot Configuration Data: As soon as you start your computer, the Windows Boot Manager will read the available boot data from the BCD Store. BCD implies the Boot Configuration Data Store. The computer begins the bootloader off of the partition. As a result, Windows will be started from the system drive.
- The Startup Files Used For BitLocker Drive Encryption: Have you decided to encrypt a hard drive with BitLocker drive encryption? You should then know that it includes essential files to start the computer. If your computer boots the unencrypted partition, it will later decrypt the main encrypted drive. After that, it will begin the encrypted Windows system.
In order to use BitLocker drive encryption, this partition is vital. You can find the important boot files stored here by default. However, if you are willing, you are able to store them on the main Windows partition.
How To Generate A System Reserved Partition?
It is created when you perform Windows clean installation. On windows 7, the partition’s size is 100 MB. On Windows 8, the size is
System Reserved partition is 350 MB, whereas 500 MB is the size on Windows 10. Therefore, it is important to extend the partition in order to update a Windows with System Reserved partition.
How to Know If You Have a System Reserved Partition?
Do you use Windows 10, 8.1 or 7? Then, you need to remember that there exists a hidden System Reserved Partition. The exceptional case is if someone gives you a PC as a gift from which the SRP has been removed already. You need to open the handy Disk Management utility in Windows to check if it exists on your PC. With the help of this tool, you are able to modify partitions on your hard drives. In order to open Disk Management, these are the ways that you can try:
- Through Search: You first have to hit the Windows key. After that, you need to type “disk management”. Then, your task is to click Enter.
- Through The Power User Menu: First, hold down the Windows button and then hit X. Now, select Disk Management from the Power User menu.
- Through The Control Panel: Hitting the Windows key is the first task you should do. Then, you have to type “control panel”. After typing this, your task is to open the app by pressing Enter. In the Control Panel, you have to set the “View by” mode to Category. Once you set the mode, selecting System and Security is your job. Thereafter, your task is to select Administrative Tools. Next, you need to select “Create and format hard disk partitions”.
- Through Run: You need to hold the Windows Key down and hit R. Thereafter, typing “diskmgmt.msc” into Run is your task. Then, you need to click OK.
As soon as you launch the Disk Management utility, a list will appear that contains the partitions on your hard drives. Now, you have to find the partition which is named System Reserved, the hidden partition storing boot and BitLocker data.
How to View the Contents of System Reserved Partition?
If you are willing to see the partition’s content and files, you can then use various ways to give this partition a volume letter. After giving the volume letter, it will unhide the partition. Like other volumes, it will show the partition in the file explorer.
Before following the steps, you need to know that you can apply the process only in the available system utility. In order to change the options of partition, you may use a few third-party software. These are the steps you need to follow to unhide the partition via Diskpart:
- Your first job is to open the search function by holding the Windows key and hitting S. After that, you need to type cmd. In order to open a command prompt as an administrator, your job is to hit CTRL+Shift+Enter altogether.
- After typing “diskpart”, your job is to hit Enter. Next, you need to find the main disk number by typing the “list disk” option.
- Your next task is to type “select disk 0” and thereafter you have to type Enter. It lets you select the main hard drive where you can find all volumes.
- After that, typing “list volume” is your task. Then, you have to press Enter to list all volumes, including the system reserved. In order to select your partition, you have to type “select Volume 4”.
- Next, you have to hit Enter. Hence, you should know that 4 represents the number of specific systems. Different volumes have different numbers. Therefore, you need to check the system reserved volume number. Next, when you select, you need to type that.
- At last, your job is to type “assign letter K”. After typing this, you need to hit Enter to assign the K letter to the partition. Thus, you can unhide the system reserved partition.
What is Stored on the System Reserved Partition?
After knowing about the partition, you might be willing to know what it contains. Previously we have said already that the partition stores the Boot Manager and Boot Configuration Data. Also, It stores BitLocker files. Along with these two, SRP has Windows RE files. As you’re using Windows 10, you can find a few files that are related to the recovery process stored on this partition.
Without a drive letter, this partition will be reserved for Windows boot files, BitLocker startup files, and Windows Recovery files. However, some third-party applications are able to write to this partition, though it is reserved for these files. These apps can be security programs and antivirus. Besides, these populate the partition with excessive data. As a result, you can experience errors like “We couldn’t update system reserved partition”. When you try to update your Windows, you can experience the error code 0xc1900104 or error code 0x800f0922.
How to See the Contents Stored in SRP:
After knowing what is stored in SRP, you might be willing to see the contents. But the partition remains hidden by default. That’s why due to the critical nature of the contents, it will not do anything when you mistakenly delete anything on it. It will be able to damage the boot sector of your Window. It results in your system not being able to boot up.
However, it is possible to see the partition’s contents anyway. A drive letter stands between you and the partition. After assigning this a drive letter, you are capable of opening the partition. Then, you need to exit SRP as often as you want.
- If you are willing to assign a drive letter to this, you first have to select the partition.
- Then, you need to right-click on this. Clicking Change Drive Letters and Paths is your next task.
- After that, you need to assign a drive letter to save all the changes you have made. Ensure that you choose a unique letter that you have not assigned to any other device.
- As soon as you do this, you can see the partition in File Explorer.
- In order to see this as a separate drive, you need to do everything right. This drive is under “Devices and drives” on This PC.
If you want to see the contents, you need to double-click the drive. Then, you may find most folders unique. Let’s learn about the partition’s contents.
The Contents of System Reserved Drive:
- Boot: Hence, the files are related to the Boot Manager and system boot configuration.
- Recovery: You can find here files related to Windows Recovery. These files enable recovery tools, which are beneficial during system repair. For instance, you may need these tools during Startup Settings, Safe Mode, etc.
- Bootmgr: With the help of this main Boot Manager file, you can locate the partition where Windows is stored. It helps to initialize the boot process.
- BOOTNXT: You can find the file related to Windows Startup options for USB like Windows To Go.
- BAK: It is used to back up the boot sector of your PC. If your Boot sector becomes corrupt, you will need this. It is beneficial when Windows is repairing a corrupt boot sector.
These are the valuable items required for BitLocker security, Windows startup, and recovery options.
When Does Windows Create the System Reserved Partition?
When you install your operating system, you can see your windows creating a System Reserved Partition. In order to create a separate partition, the installer is logged in by default. It is generated on the MBR disk. However, for the NTFS file system, it is difficult to locate. In addition, you don’t see any name or the letter that is given to the Reserved Partition like the usual partitions.
Can You Delete the System Reserved Partition?
Yes, but you need to put in immense effort. If you do anything wrong, it will break something. Remember that you should not mess with this. It is better to leave this. Windows does not generate a drive letter for the partition as it prefers to hide it by default. Multiple people don’t even know that their systems have a System Reserved partition unless disk tools are used. When you use BitLocker, the partition becomes mandatory.
Prevent the System Reserved Partition From Being Created:
Suppose you do not want to have the partition on your drive. In that case, you should prevent the partition from being generated. There is no need to generate a new partition from within the Windows installer in an unallocated space. Hence, you should generate a new partition that uses another disk-partitioning tool to take up the unallocated space before you run the Windows installer.
Now, you need to direct the Windows installer towards the generated partition. Then, the installer will accept that no space is available for the partition. So, Windows will be installed onto a single partition. Remember that the entire 100 MB, 350 MB, or 500 MB are not being saved. So, you have to install the boot files on your main system partition. It is necessary to use disk-partitioning software, but you do not need to use the graphical one that is available in the Windows installer. Fortunately, it can be done from within the Windows installer. These are the steps that you have to follow:
- In order to open a Command Prompt window, you first need to hit Shift+F10 during installation of your Windows.
- If you are in the Command Prompt window, you should type diskpart. Thereafter, hitting Enter is your task.
- You need to use the diskpart tool to generate a new partition in the unallocated space. Suppose one drive is available on the computer. And the drive is completely empty. So, all you have to do is to type select disk 0. Next, you have to select the first disk by creating a primary partition. Then, your job is to use the entire unallocated space for generating a new partition on the drive.
- Now, your job is to continue the process of setup. Next, you need to select the partition that you have created previously when you are asked to do so.
Extend system reserved partition:
- If you are booting Windows installation disc for your Windows installation on an empty disk, you have to generate an extra partition for the available system files. Thereafter, your job is to click “OK” to proceed.
- Two partitions are available on the disk. Hence, you first have to select Partition 2, which is the system partition. Next, clicking “Delete” is your job. In order to confirm in the next pop-out Window, your job is to click on “OK”.
- You can now see the partition as an unallocated space. As soon as you select the system reserved partition, you need to click on the option “Extend”. In this way, you are able to extend this with the unallocated space.
- Finally, you have to format SRP by clicking on the “format” option. It allows you to select the partition for your Windows installation.
How to Remove An Existing System Reserved Partition:
As soon as you install Windows, you can remove SRP. But remember that you are unable to delete the partition. The reason is that it takes the bootloader files on this. Therefore, if you delete this, Windows will not boot it accurately.
So, your first job should be to move the files into the main Windows system drive from the partition to delete the partition. This process is not so easy. It is because you may need to mess with the Registry, update the BCD store, copy different fields between drives, etc. Also, you may need to make the major system drive the active partition. If you use Windows 8, you need to disable the Windows Recovery Environment. And then you have to re-enable this. After that, your job is to remove the partition. In order to reclaim the space, you have to enlarge the existing partition.
Different guides are available on the internet also. But remember that Microsoft is not supporting this technique officially. So, it is not recommended. You may get a small bit of MB — less than the MB that the partition used. It may result in messing up the OS and losing the capability of using BitLocker Drive encryption.
How to Create Partition With Third-Party Software:
In order to generate partitions, if you require more advanced options, you are able to use third-party software. Before following the steps, you need to use the software to make a bootable disk on other computers that run Windows.
- Your first task is to connect the empty USB to another computer where you have installed Windows.
- Now, your job is to download the software on the PC.
- Then, clicking “Make Bootable Media” is your task under the “Tools” option.
- Thereafter, your job is to generate a bootable USB drive in order to follow the prompts.
- Next, your task is to boot the computer, where you have to install Windows from your generated bootable media.
- After right-clicking on the space that is unallocated, your task is to select the “Create Partition” option.
- When you see the pop out windows, you need to specify the new partition’s size. Also, specify its location and parameters. Thereafter, your job is to continue by clicking on the “OK” option.
- Your final task is to preview the partition layout and you have to do so before you change anything to your hard disk.
- When you think that the results are satisfying, you have to apply the changes by clicking on the “Apply” option.
Once you create a partition, the software can be used in order to extend or move this without any data loss.
Is it Safe to Delete the System Reserved Partition?
Deleting the partition can break your system and will prevent Windows from booting, unless you select not to create a System Reserved partition at the time of installing your Windows 10. For most users, the process of restoring boot configuration files is a lot harder.
Besides, the online tools are very risky to use. So, leaving the files irretrievable could be a wise decision. So, we recommend you not to remove the partition. Deleting this can leave your system incapable of booting afterward.
How to Deal with System Reserved Partition — Check If It Is Deletable:
Most computer users can’t notice “system reserved”, a non-drive letter assigned partition until Disk Management is opened under Windows 10. Hence, you get to learn how to check this partition. After checking this, you can know if the partition is deletable. So, before deleting, you need to check it first. After that, you should decide how to deal with the partition:
- Your first job is to right-click on the This PC/My Computer icon that you can find on the desktop.
- Thereafter, your job is to select the “Manage” option.
- Now, clicking the “Disk Management” option is your task on the pop-up Window.
- You need to check the System Reserved partition.
- Then, you should see if the “System” information is available beside the Healthy state.
- Finally, you have to decide what you are willing to do with it:
- Suppose you see the “System” information in the System Reserved partition. In that case, it is recommended to not delete the partition. The reason is that your system has to load the computer from this partition.
- When the “System” information is unavailable, you are capable of deleting this flexibly.
- If you are willing to delete the OS and System Reserved partition to use the OS disk as a typical data drive, you are capable of choosing to delete this.
- The system volume may clutter your drive storage. However, it is still necessary to perform multiple actions. Additionally, you can not save much space by deleting this. So, it is better not to delete the partition.
- If you are not willing to have this in the position, you should not allow this to be generated while installing Windows.
How to Fix “We couldn’t update system reserved partition” Error:
When you try to update your Windows 10 to Windows 11, you may encounter the message “We couldn’t upgrade the system reserved partition”. Besides, you can see the error code 0xc1900104 or error code 0x800f0922.
The partition is full – is the main reason behind it. You can see a small section on your hard disk, known as the System Reserved Partition, that is capable of housing Windows boot data. There are some security software available that write to the partition. These also fill up SRP before you start to install. If you are willing to get rid of the “We couldn’t update system reserved partition” error, these are the steps you have to follow:
-
Check The Partition Style:
- You should first type Disk Management in the desktop toolbar’s search bar in order to run the tool.
- Then, right-clicking on the System Reserved Partition is your task. Now, you have to select Properties.
- Now, your job is to select the Volumes Under that option. It says MBR or GPT. MBR stands for Master Boot Record. On the other hand, the full form of GPT is the GUID Partition Table.
-
For Windows 10 With GPT Partition:
- Your first task is to type cmd in the search bar.
- Next, your job is to run Command Prompt as administrator by right-clicking the Command Prompt from the search results.
- Then, your job is to input mountvol y: /s in the command prompt. Next, you have to hit Enter. Applying the command allows you to get the Y: drive letter access to the System Partition.
- After that, you have to input Y: and if you are willing to change this to the Y drive, you need to press Enter.
- You now have to run cd EFI\Microsoft\Boot\Fonts to head toward the Fonts folder.
- In order to remove the font files, you have to run del *.* thereafter.
- Then, you will be asked if you want to go to the next step. In this case, your job is to hit Y.
- Thereafter, your job is to confirm by pressing Enter.
-
For Windows 10 With MBR Partition:
- If you are willing to open the Run window, your task is to hit Windows + R buttons.
- After that, your job is to type diskmgmt.msc.
- Then, you can open Disk Management by pressing Enter.
- Your next job is to right-click on the partition which is marked as System Reserved.
- Then, selecting Change Drive Letter and Paths is your job.
- After clicking on the Add button, choosing Y is your task for the drive letter.
- Now, your job is to click OK.
- You have to search cmd in the Start menu in order to run Command Prompt as administrator.
- Your job now is to input Y: in the command prompt.
- Thereafter, your task is to change to the Y drive by hitting Enter.
- Next, your job is to run cd Boot\Fonts to navigate to the Fonts folder.
- Your job now is to run command takeown /d y /r /f. In this case, you must include the period and space after “f”. Otherwise, the command will be of no use.
- Now, you have to run icacls Y:\* /save %systemdrive%\NTFSp.txt /c /t in order to back up access to the available Y drive.
- Now, your job is to run whoami. Then, you need to note the username.
- Running the command given below is your task: icacls . /grant <username>:F /t
- Ensure that you are in the Fonts location (Y:\Boot\Fonts).
- Thereafter, your job is to run del *.* for deleting the font files.
- You will be asked if you want to go ahead with the next step.
- After that, you have to hit Y.
- Then, your job is to confirm by pressing Enter.
The Bottom Line:
In this article, we have discussed “What Is System Reserved Drive Windows 10?”, why it is used, how to delete this partition, whether it is safe to delete or not, etc. The first thing you should do is to check if it is delectable first. Whether you see this containing system data, you should not delete this. Otherwise, you will face Windows or PC not booting issues. However, if you see it not containing the system data, you should delete this.
Frequently Asked Questions
- Is it OK to hide system reserved drives?
You can hide the System Reserved drive, but it won’t delete any information you have stored there. If required, you are able to unhide this.
- Should the system reserved partition be active?
This partition is a disk volume and is able to contain files that are required to start Windows. If you use an Intel x86-based computer, ensure that the system partition is a primary partition and it needs to be marked active.
- Can you delete the system reserved partition when reinstalling Windows?
Once you set up the first partition in order to install Windows, you will find your system reserved partition generated again. However, if you perform a completely clean install, you can delete the partition.