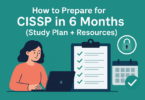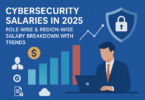Introduction: Why Windows Recovery Options Matter
Today, our reliance on computers has never been greater. We rely on it for work, entertainment, or managing daily tasks. Therefore, a smoothly functioning Windows system is essential. However, even the most reliable systems can encounter issues such as software errors, corrupted files, or failed updates. This is where Windows recovery options become indispensable.
Windows recovery tools are designed to help users troubleshoot and resolve problems efficiently. That is often without requiring professional assistance. They provide a safety net. It allows you to restore your system to a working state. Thereby it minimizes downtime and prevents data loss.
Common Scenarios Requiring System Restoration
- Software Installation Failures: A new application or driver conflicts with the operating system.
- Malware Attacks: Viruses and ransomware can corrupt system files and file settings.
- Update Problems: Failed or incomplete updates that leave the system unresponsive.
- Accidental Changes: Unintended modifications to settings or registry entries that disrupt functionality.
- Boot Failures: The system refuses to start or gets stuck in a boot loop.
Understanding and utilizing these recovery options can help you regain control over your system with ease and ensure that technical issues do not disrupt your daily routine.
Understanding Windows Recovery Options
When your Windows system encounters problems, recovery options are your go-to tools to bring it back to life. These built-in features are specifically designed to handle a wide array of issues. They can resolve minor inconveniences like software glitches and more serious problems like system crashes or boot failures.
What Are Windows Recovery Options?
Windows recovery options are a collection of troubleshooting and restoration tools integrated into the operating system.
These tools allow you to:
- Diagnose and fix hardware or software issues.
- Restore your system to a previous state without losing personal files.
- Perform advanced repairs when the operating system is unresponsive.
If you are dealing with a corrupted file system, a misbehaving driver, or an unbootable PC then these recovery options provide a reliable way to regain control. They are readily accessible from the operating system itself or through external media like recovery drives or installation discs.
When Should You Use Recovery Tools?
Knowing when to use recovery tools is crucial to resolving issues promptly.
Here are common situations where these tools are indispensable:
-
Persistent Errors and Crashes
- If you experience frequent system errors, application crashes, or unexpected reboots then these recovery options can help identify and fix the root cause.
- Example: A driver update causes your screen to flicker or your system to freeze.
-
Failed Software or Driver Installations
- New software or drivers may not always be compatible with your existing setup. Therefore, they may cause instability.
- Recovery tools like System Restore let you revert to a point before the installation.
-
Unsuccessful Windows Updates
- Failed updates can leave your system in an unresponsive state, like a “blue screen of death” or a reboot loop.
- Tools like Startup Repair or Reset This PC can help resolve these issues.
-
Boot Failures
- When your PC refuses to start or shows error messages during boot-up, recovery options like Safe Mode or Command Prompt can help you repair critical boot files.
- Example: You see a “bootmgr is missing” error, and your PC will not load the operating system.
-
Malware Infections
- If your system is affected by a virus or ransomware, recovery tools allow you to isolate the issue and restore your system without losing data.
- Example: You suspect malware has altered your settings or disabled access to important files.
-
Accidental Changes to System Settings
- Mistakes, such as altering registry values or disabling critical system functions, can lead to severe issues.
- Recovery options like System Image Recovery help you restore functionality without extensive troubleshooting.
-
Performance Drops
- Over time, changes to your system configuration or file corruption can slow down your PC. Recovery tools help you reset or repair your system to restore optimal performance.
Why Recovery Options Are Essential
Recovery tools save you time and effort by addressing problems quickly. That is often without the need for technical support.
They are designed to:
- Minimize downtime and get your system up and running quickly.
- Preserve personal files and data during the restoration process.
- Avoid the need for a complete reinstall of Windows. Thereby it saves time and avoiding complications.
Understanding these recovery options and their applications ensures a smoother computing experience even when things go wrong.
- Key Windows Recovery Tools for System Restoration
- System Restore: Rolling Back to a Stable Point
System Restore is one of the most accessible and widely used recovery tools in Windows. It allows you to undo recent changes to your system by reverting to a previously saved “restore point.” It captures the state of your system files, settings, and installed applications. Here is a detailed guide on enabling and using this powerful feature.
How to Enable System Restore
By default, System Restore may not be enabled on some Windows systems. Follow these steps to turn it on:
- Open System Protection Settings:
- Press Win + S and type “Create a restore point” in the search bar.
- Select the option labeled “Create a restore point.” This opens the System Properties window under the “System Protection” tab.
- Enable System Protection:
- In the System Protection tab, select your system drive (usually C:) from the list.
- Click the Configure button.
- Turn On System Restore:
- Select Turn on System Protection.
- Adjust the disk space usage slider if needed. A minimum of 1–2% of your drive space is recommended.
- Click OK to save your settings.
How to Use System Restore
When your system starts acting up, using System Restore can often resolve the issue.
Here is how:
Step 1: Access System Restore
- Open the Start Menu, type “System Restore”, and select “System Restore” from the results. Alternatively:
- Go to Control Panel > System > System Protection > System Restore.
Step 2: Choose a Restore Point
- Click Next to view available restore points.
- Select a restore point created before the issue occurred.
- To see more restore points, enable the Show more restore points checkbox.
Step 3: Review Affected Programs
- Click Scan for affected programs to check which applications or drivers will be removed or restored during the process. This helps you decide if the selected restore point is suitable.
Step 4: Start the Restoration Process
- Click Next and then Finish to begin the restoration.
- Your system will restart automatically and apply the changes.
Pro Tips for Using System Restore
- Create Manual Restore Points: Before making significant changes, like installing new software or drivers, manually create a restore point.
- Go to the System Protection tab in System Properties and click Create.
- Check Restore Point Frequency: Windows creates restore points automatically before major updates. Further, you can adjust the frequency if needed.
- Use Safe Mode: If you cannot access System Restore normally, boot into Safe Mode and try again.
When Not to Use System Restore
- Hardware Failures: System Restore cannot repair physical hardware issues like a failing hard drive or faulty RAM.
- Severe Malware Infections: While System Restore can undo some changes caused by malware, it may not entirely remove the infection. Use a dedicated antivirus tool in such cases.
System Restore is a quick and user-friendly way to address many system issues without affecting your personal files. Keep it enabled and use it proactively. Then only you can save time and frustration when problems arise.
- Key Windows Recovery Tools for System Restoration
- Startup Repair: Fixing Boot Issues
Startup Repair is an essential tool for resolving issues that prevent your Windows computer from booting properly. If your system experiences boot failures due to corrupted files, incorrect settings, or malfunctioning drivers, Startup Repair can fix common boot-related problems automatically.
Here is a detailed guide on how to use it effectively.
What is Startup Repair?
Startup Repair is a diagnostic tool built into Windows that automatically scans and fixes problems that may prevent your PC from starting correctly. This tool can repair various issues.
Those issues are:
- Corrupted or missing system files that are essential for booting Windows.
- Bootloader or boot configuration errors.
- Damaged registry entries or device drivers that prevent Windows from starting.
When your PC encounters boot issues, Windows may prompt you to use Startup Repair or you can manually initiate the tool.
How to Use Startup Repair
If your PC is not starting properly, follow these steps to run Startup Repair:
Step 1: Access Startup Repair
- Automatic Prompt: If Windows detects a boot problem, it will usually offer to run Startup Repair automatically. You may see a message like “Startup Repair is checking your system.”
- Manual Access: If the automatic prompt does not appear, you can manually access Startup Repair through the Windows Recovery Environment (WinRE).
Here are the steps to do it:
-
- Power on your computer. Immediately press the F8 or Shift + F8 key (this may vary depending on your manufacturer) before Windows starts to load.
- Alternatively, you can boot from a Windows installation disk or a recovery drive.
- Once you see the Windows Setup screen, select Repair your computer in the lower left corner.
- Choose Troubleshoot > Advanced Options > Startup Repair.
Step 2: Run the Repair
- Once Startup Repair is selected, Windows will automatically begin scanning your system for any issues preventing boot-up.
- The tool will attempt to fix problems like missing or corrupt system files, bootloader issues, and incorrect configurations.
Step 3: Wait for the Process to Complete
- The repair process can take several minutes to complete. During this time, Windows will try to fix any issues it detects.
- If Startup Repair finds and fixes the problem, it will prompt you to restart your system.
Step 4: Restart Your Computer
- After the repairs are made, restart your PC. Ideally, your system will boot normally. If the issue persists, you may need to repeat the process or explore other recovery options.
When to Use Startup Repair
Use Startup Repair when:
- Your computer will not boot at all and is stuck on a black screen or showing error messages during startup.
- You see a “blue screen” or a “blue screen of death” (BSOD) related to boot issues.
- Recent changes or updates have caused your system to become unresponsive during startup.
- Device drivers or configurations have been corrupted, and Windows cannot load properly.
What Startup Repair Cannot Do
While Startup Repair is useful for many boot issues, it does have some limitations:
- Severe hardware problems: If your hard drive or RAM is damaged, Startup Repair will not be able to resolve those physical issues. You may need to replace the faulty hardware.
- Malware removal: Startup Repair does not remove malware. If malware is preventing your system from booting, you may need to run a dedicated antivirus scan.
- Data recovery: Startup Repair does not recover lost files or data from a damaged hard drive. For that, you should consider using data recovery software or services.
Pro Tips for Using Startup Repair
- Use Safe Mode: If Startup Repair does not fix the issue, try booting into Safe Mode first. In Safe Mode, only essential system files load. That can help you troubleshoot the problem manually.
- Create Recovery Media: Always keep a Windows recovery disk or USB drive handy. If Windows does not load normally, you can use this media to access the Windows Recovery Environment and tools like Startup Repair.
Startup Repair is a valuable tool for quickly resolving many boot-related problems in Windows. That saves you from having to reinstall the entire operating system. Use this tool correctly to restore your system’s ability to start and resolve many critical issues with minimal effort.
- Key Windows Recovery Tools for System Restoration
- Reset This PC: Reinstalling Windows without Losing Files
“Reset This PC” is an incredibly useful recovery option in Windows. It is designed to give users a fresh start without the need to reinstall Windows from scratch. It is ideal for situations where your system has become sluggish, corrupted, or infected by malware, and you want to fix these issues without losing your important files. Let us dive into how to use it effectively and what to expect during the reset process.
What Is Reset This PC?
Reset This PC allows you to reinstall the Windows operating system while keeping or removing your personal files. This option is designed to address a wide range of issues.
It can address the following issues:
- Performance problems, like a slow PC due to accumulated system bloat.
- Corrupted system files that cannot be repaired using other tools.
- Malware infections that cannot be removed easily.
- Misconfigured or problematic system settings.
When you reset your PC, you are essentially returning the operating system to its default state. This can be done while preserving your files. But in some cases, you may choose to remove everything for a completely clean installation.
How to Use Reset This PC
Here is a step-by-step guide to using the “Reset This PC” feature:
Step 1: Access Reset This PC
To access this tool, follow these steps:
- Via Settings (If you can boot into Windows):
- Click on the Start Menu and select Settings (the gear icon).
- Navigate to Update & Security > Recovery.
- Under the “Reset this PC” section, click Get Started.
- Via Windows Recovery Environment (WinRE) (If Windows is not booting):
- Restart your computer and press the F8 key or Shift + F8 repeatedly while the system is booting up. This will bring up the Advanced Boot Options menu.
- If you cannot access this, boot from a Windows installation disk or recovery drive.
- On the Windows Setup screen, select Repair your computer.
- Then go to Troubleshoot > Reset this PC.
Step 2: Choose What to Keep
Once you have accessed Reset This PC, you will have two options:
- Keep my files:
- This option reinstalls Windows while keeping your personal files (documents, pictures, etc.). However, it will remove installed apps and settings, so you will need to reinstall any software you have added after your last system installation.
- Remove everything:
- This option removes all files, apps, and settings from your PC. It is wiping your system clean and restoring it to its factory state. This is useful if you are planning to sell your device or want a fresh start without any leftover data.
Step 3: Begin the Reset Process
Once you have selected your preferred option, follow these steps:
- Click on Reset: Windows will then prepare to reinstall the OS. This may take some time depending on your system and the size of the files being retained or removed.
- Confirm your choice: If you choose to remove everything, you will be prompted with additional options to either wipe the drive clean or simply remove the files and reinstall Windows. A full wipe will ensure that data is erased securely.
- Let the process run: Your PC will restart multiple times during this process. It is important not to interrupt the reset or turn off your computer while it is working, as this could cause data loss or corruption.
Step 4: Set Up Windows Again
Once the reset process is complete, your system will restart and guide you through the initial setup process (similar to when you first bought your computer). If you choose the “Keep my files” option, your personal files will be intact. However, you will need to reinstall your apps and adjust your system settings. If you opt to “Remove everything”, you will start fresh, and Windows will be like it was when you first set it up.
Pro Tips for Using Reset This PC
- Back-Up Your Files First: While the “Keep my files” option should preserve your personal documents and pictures, it is always a good idea to back up your data beforehand to an external drive or cloud storage to ensure you do not lose anything important.
- Use the “Remove Everything” Option for a Clean Start: If you are experiencing severe performance issues or a malware infection that cannot be fixed with other recovery tools, using the “Remove Everything” option gives you a fresh, clean slate. Just remember, this will erase everything on the system. So ensure you have backups of your personal files.
- Reinstall Software After Reset: After the reset, you will need to reinstall any third-party software and applications. You may want to make a list of essential apps to reinstall. That is needed if you have customized your system with specific software.
- Prepare for Setup Time: While the reset process itself takes about 30 minutes to an hour, the setup after the reset (reinstalling apps, restoring settings, etc.) may take additional time. Be prepared to spend some time configuring your system again.
When to Use Reset This PC
Use Reset This PC in the following situations:
- Persistent software or performance issues: If your system has become sluggish or you have encountered persistent errors that other recovery options cannot fix, resetting your PC can help start fresh.
- Malware infection: If your system is infected with malware that you cannot remove using other antivirus tools, a reset can remove malicious files and give your system a clean slate.
- Windows updates failure: When major updates fail and disrupt your system, a reset can restore your OS without needing a full reinstall.
- Selling or giving away your computer: If you plan to sell or give away your PC, using the “Remove everything” option ensures that your personal data is completely wiped from the system.
What to Expect After Resetting Your PC
After performing a reset, here is what you can expect:
- Restored Windows performance: Whether you kept your files or removed everything, Windows should run faster and more efficiently.
- Reinstalling software: If you selected the “Keep my files” option, reinstalling your apps will be necessary.
- Potential data loss: If you select the “Remove everything” option, all personal data and apps will be wiped. It is essential to back up important files beforehand.
Resetting your PC is a powerful tool for solving a wide variety of problems. Whether you are trying to resolve performance issues, recover from a malware infection, or simply start fresh, Reset This PC provides an easy and effective way to restore your system. However, always ensure that you have backups of important data before proceeding if you plan to remove everything from your system.
- Key Windows Recovery Tools for System Restoration
- System Image Recovery: Restoring From a Backup
System Image Recovery is a powerful Windows recovery tool that allows you to restore your entire system, including the operating system, applications, settings, and files, from a previously created backup. This option is particularly useful when your system is severely corrupted or if you want to revert to a known good state. Using a system image, you can fully restore your computer as it was at the time of the backup, eliminating the need to manually reinstall Windows and your software.
What is System Image Recovery?
A system image is a complete snapshot of your system at a particular moment in time. It includes everything on your computer (operating system, installed programs, system settings, and personal files). By creating a system image, you can ensure that if something goes wrong (a hard drive failure, a software issue, or a system corruption), you can quickly restore your PC to a previous, stable state without losing any data or applications.
System Image Recovery restores the computer to the exact state it was in when the backup was created. This is especially useful in scenarios like:
- System crashes due to hardware failure or corrupted system files.
- Malware infections that damage files or system settings.
- Accidental data loss or corruption.
- Upgrade or system migration (transferring a complete system image to a new drive).
How to Create a System Image Backup
Before you can use System Image Recovery, you must first create a system image backup. Here is how you can do that:
Step 1: Open Backup and Restore (Windows 7)
- Press the Windows key and type Backup and Restore into the search bar.
- Select Backup and Restore (Windows 7) from the results. This is the tool for creating and managing system image backups.
Step 2: Create a System Image
- On the left side of the Backup and Restore window, click on Create a system image.
- Choose where you want to save the backup:
- External hard drive (recommended for most users).
- Network location (if you have a network drive available).
- DVDs (though this can be cumbersome and requires multiple discs for larger backups).
- Follow the on-screen instructions to select the drive for the backup, and then click Start Backup.
Step 3: Wait for the Backup to Complete
- The system image backup process may take some time depending on the amount of data stored on your system. You can continue using your computer while the backup runs in the background.
- Once the process is complete, you will have a complete backup image of your system. That can be used to restore your PC in case of failure or corruption.
How to Use System Image Recovery
If you need to restore your system from a previously created image, follow these steps:
Step 1: Boot Into Windows Recovery Environment (WinRE)
To start the restoration process, you need to access the Windows Recovery Environment. If your system is unbootable or having issues, follow these steps:
- From the Start Menu: If Windows is still bootable:
- Go to Settings > Update & Security > Recovery.
- Under Advanced Startup, click on Restart now.
- From a Bootable Disk or USB: If you cannot access the Start Menu or Windows will not boot:
- Use a Windows installation disk or a recovery USB drive.
- Boot your system from this external media (you may need to adjust the boot order in BIOS).
- Once the Windows Setup screen appears, select Repair your computer.
- Choose Troubleshoot > Advanced options > System Image Recovery.
Step 2: Select a Backup to Restore
- In the System Image Recovery window, select the System Image backup you want to restore from.
- Windows will automatically detect available backups stored on your external drive, network location, or other designated backup drives. If the backup is located on a network drive, ensure your PC is connected to the same network.
- Select the appropriate backup and click Next.
Step 3: Choose How You Want to Restore
- If you have multiple partitions or drives, you can choose whether to restore just the system partition or restore the entire disk.
- You may be prompted to format the disk if you want to perform a clean restoration. Confirm that you are okay with losing any data on the disk that will be overwritten by the system image.
- If necessary, select the option to restore the system to its original configuration.
Step 4: Start the Restoration Process
- Click Finish to begin the restoration process.
- Windows will start restoring your system from the image backup. This process can take some time. That depends on the size of the backup and the speed of your hard drive or external storage device.
- Once the restoration is complete, your system will reboot. It will be returned to the exact state it was in when the system image was created.
Step 5: Finalizing the Setup
- After the restoration, your system will reboot with the settings, programs, and files exactly as they were at the time the backup was created.
- If you restored to a different hard drive or partition, you may need to go through the initial setup process again. That is just like when you first installed Windows.
When to Use System Image Recovery
System Image Recovery is particularly helpful in situations such as:
- Complete system failure: If your operating system is corrupted and other recovery options (like System Restore or Startup Repair) have failed, a system image can restore your PC to its previous working state.
- Hard drive failure: If your hard drive crashes and needs to be replaced, you can use a system image to restore everything to a new drive. System image makes the replacement process smoother.
- System upgrades: When migrating to a new drive (for example, upgrading from HDD to SSD), you can use System Image Recovery to clone your existing system onto the new drive.
- Malware infection: If your system is compromised by malware that traditional antivirus software cannot fix, restoring from a clean system image will remove any traces of the infection.
- System corruption: If system files are damaged and your PC becomes unstable or unbootable, using a system image will restore all settings and configurations without having to reinstall applications manually.
What to Expect After Restoring From a System Image
After you restore your system from an image backup, here is what you can expect:
- Your system will be restored to the exact state it was when the image was created. The restoration includes the operating system, apps, settings, and files. This is a complete restoration. Therefore, any changes made after the backup will be lost.
- All personal files that were in the backup should be restored intact.
- Reinstallation of new software or updates: Any programs installed after the backup was created will need to be reinstalled. Additionally, Windows updates may need to be reapplied.
Pro Tips for System Image Recovery
- Create Regular Backups: System Image Recovery is only as good as the backup you create. Ensure you create regular system images. It should be done after important updates or changes.
- Store Backups on External Drives: Store your system images on external drives or network locations to avoid losing the backup if your internal hard drive fails.
- Test Your Backups: Periodically test your system image backups. It will ensure that they are working and can be restored successfully.
- Update Your Backup Regularly: If you frequently install or update software, it is a good idea to update your system image regularly so that it reflects the latest changes.
System Image Recovery offers a comprehensive and reliable way to restore your system to a known good state. It ensures that you do not lose important files or applications. If you are dealing with a major system failure, upgrading your hardware, or recovering from a malware infection, System Image Recovery is an indispensable tool. It can protect and restore your computer.
-
Advanced Startup Options: More Recovery Tools
Advanced Startup Options is a powerful recovery feature in Windows that provides access to a variety of troubleshooting tools and utilities to help you resolve startup issues and other problems that prevent your system from functioning properly. It includes a range of recovery tools such as Safe Mode, Startup Repair, System Restore, Command Prompt, and more. These tools are available in the Windows Recovery Environment (WinRE) and can be accessed even if your system is having issues booting normally.
What Are Advanced Startup Options?
Advanced Startup Options (ASO) provides several recovery tools. These tools can help you troubleshoot and repair your PC. These tools can be used when your PC experiences issues like system crashes, boot failures, or errors that prevent Windows from starting up. These tools allow you to access advanced features that are not available in regular Windows mode. They are essential when you are dealing with problems like corrupted system files, malware infections, or hardware conflicts.
By booting into Advanced Startup Options, you can:
- Repair Windows when it fails to boot correctly.
- Troubleshoot and fix startup problems.
- Revert to a previous system restore point.
- Run diagnostic tests to check hardware health.
- Access the Command Prompt for advanced repair.
How to Access Advanced Startup Options
You can access Advanced Startup Options from within Windows. Otherwise, if your system is not booting correctly, you can use an external recovery tool like a USB drive or installation media.
Here are the methods:
-
Accessing Advanced Startup from Within Windows
- Open the Start Menu: Press the Windows key or click the Start button.
- Navigate to Settings: Click on Settings (the gear icon).
- Go to Update & Security: In the Settings window, click on Update & Security.
- Select Recovery: From the left-hand menu, click on Recovery.
- Click Restart Now: Under Advanced Startup, click Restart Now. This will restart your computer and take you to the Advanced Startup options screen.
-
Accessing Advanced Startup When Windows Will not Boot
If your PC is unable to boot into Windows, you can access Advanced Startup Options using a bootable USB or DVD with Windows installation media:
- Create a Windows Recovery USB or DVD: If you have not already, you can create a bootable USB drive or DVD with the Windows Media Creation Tool.
- Insert the USB or DVD and Restart Your PC: Connect the bootable USB or DVD to your computer and restart it.
- Boot from the External Media: If your PC does not automatically boot from the USB/DVD, you may need to press a key (like F2, F12, Esc, or Del) during the boot-up process to enter the BIOS/UEFI settings and change the boot order to boot from the external media.
- Select Repair Your Computer: When the Windows Setup screen appears, click on Repair your computer at the bottom left to access the Advanced Startup Options.
Tools Available in Advanced Startup Options
Once you are in the Advanced Startup Options menu, you will find a variety of tools to help you recover your system. Here are the most important tools:
-
Safe Mode
Safe Mode is a diagnostic startup mode that boots Windows with the minimum required drivers and services. That helps troubleshoot and isolate problems. If you are facing issues such as software crashes, driver conflicts, or system instability, Safe Mode can be useful for diagnosing the problem.
- How to Boot into Safe Mode:
- From the Advanced Startup Options menu, select Troubleshoot > Advanced Options> Startup Settings > Restart.
- After your computer restarts, press the corresponding key (usually 4 or F4) to enable Safe Mode, or 5 or F5 for Safe Mode with Networking.
Safe Mode is particularly useful for removing stubborn malware or corrupt drivers that may be preventing Windows from functioning properly.
-
Startup Repair
Startup Repair is an automatic tool that can fix common startup problems, like missing or corrupted system files. That prevents Windows from booting properly. It is useful when your system fails to boot due to errors like the “Boot Manager is Missing” or “Windows failed to start.”
- How to Use Startup Repair:
- From the Advanced Startup Options menu, select Troubleshoot > Advanced Options> Startup Repair.
- Select your Windows operating system. Let the tool attempt to fix any issues that are preventing Windows from starting.
-
System Restore
System Restore allows you to revert your system to a previous restore point. That could be helpful if your system started having issues after a recent update, driver installation, or software change. A restore point is essentially a backup of your system settings and configurations taken at an earlier time.
- How to Use System Restore:
- From the Advanced Startup Options, go to Troubleshoot > Advanced Options> System Restore.
- Select your account and enter your password.
- Choose a restore point from the list (you can select a restore point created before the issue occurred).
- Follow the on-screen prompts to complete the process. Your system will restart and revert to the selected restore point.
-
Command Prompt
The Command Prompt tool allows you to manually execute advanced commands to troubleshoot and repair your system. This can be helpful if you need to repair system files, run disk checks, or use specific utilities like the chkdsk (Check Disk) tool.
- How to Use Command Prompt:
- From the Advanced Startup Options menu, select Troubleshoot > Advanced Options> Command Prompt.
- After restarting> the Command Prompt will open> That allows you to run various commands like:
- chkdsk (to check disk integrity and fix errors).
- Sfc/scannow (to scan and fix system files).
- bootrec /fixmbr (to repair the Master Boot Record).
- You can use these commands to troubleshoot various system issues.
-
Uninstall Updates
If a recent update is causing your system to malfunction or fail to boot, you can use the Uninstall Updates option to remove problematic updates. This tool allows you to undo the most recent Windows updates. That can resolve issues caused by faulty or incompatible updates.
- How to Uninstall Updates:
- From the Advanced Startup Options> go to Troubleshoot > Advanced Options> Uninstall Updates.
- You can choose to uninstall the latest quality update or the latest feature update. That is depending on when the problem started.
-
Go Back to the Previous Version of Windows
If you have recently upgraded to a new version of Windows (from Windows 10 to Windows 11) and are facing issues, you can use this option to revert back to the previous version of Windows.
- How to Use This Option:
- From the Advanced Startup Options, go to Troubleshoot > Go back to the previous version of Windows.
- This option is only available for a limited time after upgrading (typically 10 days). Therefore, act quickly if you decide to go back.
When to Use Advanced Startup Options
Advanced Startup Options can be invaluable in situations such as:
- Boot issues: When your system will not boot normally due to corrupted files, missing system files, or startup errors.
- Malware and virus infections: When your system is infected with malicious software that prevents you from using your PC normally.
- Troubleshooting system performance: If Windows is running slow or becoming unresponsive, using Safe Mode and other diagnostic tools can help identify the cause.
- Hardware problems: If there are issues with hardware components like the hard drive or RAM, diagnostic tools in Advanced Startup can assist in identifying and fixing these problems.
Tips for Using Advanced Startup Options
- Create a backup before using recovery tools: It is always a good idea to back up your important files before making any changes. It is important when using tools like System Restore or Startup Repair.
- Use Safe Mode for malware removal: If you suspect a malware infection, boot into Safe Mode with Networking and run a full antivirus scan.
- Keep your recovery options updated: Ensure that your Windows installation media (USB or DVD) is up to date and compatible with the version of Windows you are using.
- Use Command Prompt with caution: If you are unfamiliar with command-line tools, be careful when using Command Prompt. Incorrect commands could worsen the issue.
The Advanced Startup Options in Windows are essential tools for troubleshooting and restoring your system to a working state. If your computer will not start, is experiencing performance issues, or needs to perform more advanced repairs, these recovery tools provide a wide range of options to help you resolve the issue. Please, understand how to use them. Then only you can effectively recover your system and get back to work quickly.
-
Factory Reset: Starting Fresh for a Clean Slate
A Factory Reset is one of the most effective and comprehensive solutions when dealing with persistent system issues. It is helpful when dealing with various systems issues like performance degradation, malware infections, or software problems that cannot be resolved through other recovery options. A factory reset is also known as a reset to factory settings. It restores your computer to its original state, as it was when it first came out of the box.
This process erases all user data, applications, and settings. So it is essential to back up important files before performing a factory reset. While it is a drastic measure, a factory reset is often the best option when all else fails. Further, you want to start with a clean, fresh installation of Windows.
What is a Factory Reset?
A factory reset is a process where your computer is returned to its original factory settings. It wipes all installed programs, settings, and personal data (like documents, pictures, and installed applications). Factory reset gives you a fresh start as if you just purchased the device. The main purpose of this is to resolve deep system issues that cannot be fixed by other recovery tools or to remove viruses, malware, or software problems that have corrupted the system.
Key Characteristics of a Factory Reset:
- Restores default settings: The system settings are restored to the state they were in when the device was first set up.
- Removes personal data and apps: All your files and installed applications will be wiped from the system. It is essential to back up your data beforehand.
- Reinstalls Windows: A factory reset typically reinstalls a clean version of Windows, removing any corrupt system files or problematic software.
Why Perform a Factory Reset?
There are various reasons you might consider performing a factory reset on your Windows PC:
-
System Crashes or Performance Issues
Over time, your system may accumulate unnecessary files, corrupt data, or poorly optimized software that can significantly degrade performance. If your PC is consistently slow or crashing, a factory reset can often restore it to optimal performance by removing the causes of these issues.
-
Malware and Viruses
If your computer is heavily infected with malware, viruses, or other malicious software that cannot be removed through antivirus tools, a factory reset can effectively clean the system. Since the process wipes everything from the device, it ensures that malicious software is completely eradicated.
-
Preparing for Sale or Transfer
If you plan on selling or giving away your PC, a factory reset ensures that all your personal information is deleted. This is an essential step for protecting your privacy before transferring ownership of the device.
-
Fixing Unresolvable Software Problems
In cases where system errors, corrupted files, or a failed Windows update prevent the system from operating correctly, a factory reset can eliminate these issues by starting from scratch with a fresh copy of Windows.
-
Reverting to a Clean Installation
Sometimes, if Windows has been heavily modified with settings or applications that conflict with system stability, restoring the device to factory settings can help you start fresh without dealing with the issues caused by those modifications.
How to Perform a Factory Reset in Windows 10/11
Performing a factory reset in Windows is relatively simple and can be done through the Settings app or using the Windows Recovery Environment (WinRE). Here is how you can do both:
-
Factory Reset from the Settings App
If your system is booting normally, you can initiate a factory reset from within Windows:
- Open the Settings Menu:
- Press the Windows key and click on the Settings (gear) icon.
- Go to Update & Security:
- Click on Update & Security from the Settings menu.
- Navigate to Recovery:
- In the left-hand sidebar, select Recovery.
- Select Reset this PC:
- Under the Reset, this PC section, click the Get Started button. This will begin the process of resetting your system.
- Choose the Reset Option:
- You will be presented with two options:
- Keep my files: This option will reinstall Windows. However, keep your personal files such as documents, pictures, and videos. All installed apps and settings will be removed.
- Remove everything: This option will erase all your personal files, settings, and applications, and reinstall a fresh copy of Windows. If you are preparing your PC for sale or want a completely clean slate, select this option.
- You will be presented with two options:
- Follow the On-Screen Instructions:
- Once you choose an option, the system will prepare for the reset. You may be asked to confirm your choice or provide a reason for the reset.
- Windows will then proceed to reset your PC. This process can take a while, and your computer may restart several times during the reset.
- Reconfigure Windows:
- After the reset is complete, your PC will be restored to a clean state. You will need to go through the initial setup process, just as you did when you first purchased the computer.
-
Factory Reset via Windows Recovery Environment (WinRE)
If your system is having trouble booting into Windows or if the Settings app is inaccessible, you can use the Windows Recovery Environment to reset your PC:
- Enter WinRE:
- If your PC can not start normally, force it to restart three times (you may need to do this by pressing and holding the power button for 10 seconds when Windows fails to boot).
- After the third restart, Windows should enter the Windows Recovery Environment (WinRE).
- Navigate to Troubleshoot:
- In WinRE, select Troubleshoot.
- Choose Reset this PC:
- Click Reset this PC, and You will see the same two options as mentioned above:
- Keep my files.
- Remove everything.
- Click Reset this PC, and You will see the same two options as mentioned above:
- Complete the Reset Process:
- Follow the on-screen instructions to finalize the reset process.
What to Expect After a Factory Reset
Once the factory reset is complete, your system will be restored to its factory state, with a fresh installation of Windows. Here is what you can expect:
- Fresh Windows installation: A clean version of Windows will be installed, free from any system errors, bugs, or malware that may have been present before.
- Loss of applications: Any applications you installed will be removed. You will need to reinstall programs like Microsoft Office, Photoshop, or any other third-party software you use.
- Data loss: If you selected the option to “Remove everything,” your personal files (documents, photos, videos, etc.) will be erased, so it is important to back up anything important before proceeding.
- Windows Setup: You will go through the initial setup process. The process is as follows including configuring your account, setting up a password, and choosing your preferences (like language and time zone).
- Driver and hardware reinstallation: Some drivers may need to be reinstalled after the reset. Windows should automatically detect and install most of them. However, you may need to visit the manufacturer’s website to install specific drivers for certain hardware components.
Things to Keep in Mind Before Performing a Factory Reset
- Back up your data: Since a factory reset removes all your personal files, make sure you back up important documents, photos, and other data before proceeding.
- Ensure you have installation media: If you need to reinstall software or drivers, have installation files or media on hand.
- Understand the implications: While a factory reset is a powerful tool for solving persistent problems, it is a drastic measure. If possible, explore other recovery options (System Restore or Startup Repair) before resorting to a reset.
- Consider cloud backups: If you are using cloud services like OneDrive or Google Drive, ensure that your files are backed up online so you can easily restore them after the reset.
When to Use a Factory Reset
A factory reset is recommended when:
- Your system is severely corrupted or infected with malware that cannot be removed using antivirus software.
- You are dealing with persistent performance issues that cannot be solved through simpler recovery methods.
- You want to prepare your computer for resale or handover to someone else.
- Other recovery options, like System Restore or Startup Repair, have failed to resolve the issue.
A factory reset is a powerful tool that can resolve a variety of issues. It resolves issues like system crashes, and malware infections to prepare your computer for a new owner. It is a drastic measure that removes all personal data and applications. It can be a lifesaver when your system is beyond repair. Just be sure to back up your data before proceeding, and understand that you may need to reinstall programs and drivers after the reset is complete.
-
Creating Recovery Drives: Ensuring Future Flexibility
A Recovery Drive is an invaluable tool for system restoration. It provides you with a backup solution in case of system failure. By creating a recovery drive, you can boot your computer, troubleshoot issues, and perform necessary recovery actions without needing to rely on a working operating system. It is one of the most effective ways to prepare for potential problems that may arise in the future. It is very helpful when other recovery options like System Restore or Startup Repair fail.
Having a recovery drive can save you time and stress when facing issues like system crashes, corrupted files, or boot failures. This tool can allow you to restore your system, reinstall Windows, or troubleshoot issues, all from a USB flash drive or external hard drive.
What is a Recovery Drive?
A Recovery Drive is a bootable USB drive that contains a copy of the system recovery environment (WinRE). It has the tools for troubleshooting and other system repair utilities. When your system becomes unresponsive or fails to boot properly, you can use the recovery drive to boot into a recovery environment to fix the problem, access system repair tools, or reinstall Windows.
The recovery drive will have all the necessary tools and files to repair or reinstall your Windows operating system. It includes access to advanced options like system restores, startup repair, and command prompt.
Key Features of a Recovery Drive:
- Bootable Environment: It enables you to boot into a Windows recovery environment without needing to load the operating system.
- Advanced Repair Tools: Access to advanced options like startup repair, system restore, and other utilities for fixing common problems.
- Windows Reinstallation: If required, you can use the recovery drive to reinstall Windows entirely.
- Backup for System Recovery: It provides an emergency backup solution for system troubleshooting and repairs.
Why You Should Create a Recovery Drive
Creating a recovery drive offers several benefits. It ensures you are ready to tackle problems that may otherwise prevent your system from booting or functioning correctly.
-
Emergency System Recovery
In the event of a serious system failure, like a corrupted OS, startup issues, or virus/malware infections, a recovery drive can be your first line of defense. It gives you the ability to boot into a troubleshooting environment where you can run repairs and restore your system.
-
Ease of Access to Advanced Tools
A recovery drive includes a variety of advanced system repair tools. The recovery drive includes System Restore, Startup Repair, Command Prompt, and the Reset this PC option. These tools can help you fix the system without needing to rely on complex or time-consuming methods.
-
Faster Reinstallation of Windows
When you need to reinstall Windows due to a failure or a clean install, having a recovery drive prepared beforehand ensures that the reinstallation process is quick and easy. You will not need to search for installation discs or worry about missing drivers.
-
Protection Against Data Loss
If your computer is malfunctioning, a recovery drive can allow you to recover personal files and data before performing a full reset or reinstall. Boot the system from the recovery drive, so that you can access the file system and back up important files to an external device.
-
Convenience and Cost-Effective
Creating a recovery drive is a free and simple solution for future troubleshooting. Instead of purchasing third-party recovery tools or waiting for professional support, having your own recovery drive gives you immediate access to system repair utilities.
How to Create a Recovery Drive in Windows 10/11
Creating a recovery drive is a straightforward process in Windows 10 and 11. You will need a USB flash drive with at least 8GB of free space. Follow these steps to create your recovery drive:
-
Prepare Your USB Drive
- Insert a USB flash drive (8GB or larger) into your computer. Make sure there is no important data on it, as the drive will be formatted during the process.
-
Open the Recovery Drive Tool
- Press the Windows key and type Create a recovery drive in the search bar. Click on the matching result to open the Recovery Drive tool.
- If prompted by User Account Control (UAC), click Yes to allow the program to make changes.
-
Choose to Back Up System Files
- In the Recovery Drive tool, you will be presented with an option to Back up system files to the recovery drive. Make sure this box is checked, as it will allow you to reinstall Windows if needed.
- Click Next to proceed.
-
Select Your USB Drive
- The tool will search for available drives. Select the USB drive you inserted earlier, and click Next. Ensure that you have chosen the correct drive, as all data on it will be erased.
-
Create the Recovery Drive
- Once you have selected your USB drive, the tool will warn you that all data on the drive will be deleted. Click Create to start the process.
- The creation process will take some time, so be patient. The tool will copy the necessary files and system repair tools to the USB drive. Once finished, you will see a confirmation message that the recovery drive is ready.
-
Finish and Eject the Drive
- When the process is complete, you can click Finish. Safely eject the USB drive, and keep it in a secure location. You now have a recovery drive that can be used to troubleshoot or repair your system.
Using Your Recovery Drive
If your computer ever encounters issues, you can boot from the recovery drive to access system repair tools. Here is how to use the recovery drive:
-
Insert the Recovery Drive
- Plug the USB recovery drive into the computer.
-
Access Boot Options
- Restart your computer and immediately press the appropriate key to enter the Boot Menu (this key may vary by manufacturer. But it is often F12, ESC, or DEL).
- From the boot menu, select the option to boot from the USB drive.
-
Use Recovery Options
- Once your computer boots from the recovery drive, you will be taken to the Windows Recovery Environment (WinRE).
- Here, you will have access to several troubleshooting tools, including:
- System Restore: Roll back your system to a previous restore point.
- Startup Repair: Automatically fix startup issues.
- Command Prompt: Use advanced commands to fix problems manually.
- Reset this PC: Reset your computer to its factory settings.
You can select the tool that best fits your needs. That is fully depending on the type of issue you are experiencing.
When to Use a Recovery Drive
A recovery drive is helpful in various scenarios like:
- System crashes: When Windows will not boot properly or crashes frequently, a recovery drive allows you to repair the system.
- Corrupt files: If system files become corrupt and you cannot boot into Windows, a recovery drive provides the necessary tools to fix them.
- Virus/malware infection: In case of severe infections that prevent you from using your computer, a recovery drive lets you access repair tools and restore your system.
- Reinstalling Windows: When your system is beyond repair and you need to reinstall Windows, a recovery drive provides a clean, fresh installation without needing installation media.
Important Considerations When Using a Recovery Drive
- Data Loss: The process can erase all your data. Therefore, always back up your personal files before using a recovery drive for a full reset or reinstall.
- Keep Your Drive Safe: Store the recovery drive in a secure, easily accessible place, like a safe drawer or external storage case. You may need it in case of an emergency.
- Create Recovery Drives for Multiple Devices: If you have multiple Windows devices, it is a good idea to create separate recovery drives for each one. The reason is each device has its own system files and settings and they differ between devices.
A recovery drive is a vital tool. It offers flexibility and security when it comes to maintaining and troubleshooting your Windows PC. It also provides a reliable solution for fixing system issues and reinstalling Windows. Besides, it ensures your computer remains functional even in the worst-case scenario. You need to take a few simple steps to create a recovery drive. Then only you can safeguard your system against future problems and avoid the frustration of dealing with a non-responsive computer.
-
Using Advanced Startup Options for Problem-Solving
When your Windows system is experiencing severe issues, Advanced Startup Options offers a collection of powerful tools designed to help you diagnose and fix a variety of problems. You can resolve the issues such as boot issues, system crashes, and performance errors. This feature is especially useful when your system can not start normally or when other recovery methods, like System Restore, fail to resolve the issue.
Advanced Startup Options are built into the Windows Recovery Environment (WinRE). They provide several tools that allow you to repair your system, access recovery features, and even restore the operating system to a previous working state. Knowing how to use these options is essential for the user who wants to ensure their system remains healthy or recoverable in case of issues.
What Are Advanced Startup Options?
Advanced Startup Options are a collection of tools and utilities available in Windows to help with troubleshooting, diagnosing problems, and recovering your system when it encounters significant issues. You can access these options by booting into the Windows Recovery Environment (WinRE). The key benefit of Advanced Startup is that it can help fix problems even when Windows will not boot normally.
These options include:
- Startup Repair
- System Restore
- Command Prompt
- Uninstall Updates
- UEFI Firmware Settings
- Reset this PC
- System Image Recovery
How to Access Advanced Startup Options
There are several ways to access the Advanced Startup Options in Windows. They are through Settings, the Start menu, or during system boot-up if your system fails to start properly.
Option 1: Access from Settings (Windows 10/11)
- Open Settings: Press the Windows key + I to open the Settings window.
- Navigate to Update & Security: Click on Update & Security.
- Go to Recovery: In the left pane, select Recovery.
- Restart Now: Under the Advanced Startup section, click on Restart Now. This will restart your computer and boot into WinRE.
Option 2: Access from the Sign-In Screen
- Restart from the Sign-In Screen: If you cannot access Windows normally, you can still use the sign-in screen to enter WinRE.
- Hold down the Shift key while clicking on Restart from the power options (accessible by clicking on the power icon in the bottom-right corner of the screen).
- Your system will restart and enter the Advanced Startup Options.
Option 3: Force Windows to Enter WinRE
If your system is not booting, you can force it into the recovery environment:
- Turn on your PC and as soon as Windows begins loading (before the login screen appears), press and hold the power button until the system shuts down.
- Repeat this process two or three times. On the third restart, Windows will automatically boot into WinRE.
Key Tools in Advanced Startup Options
Once you have accessed Advanced Startup Options, You will have access to several recovery tools and utilities to help troubleshoot and resolve system issues.
Let us take a closer look at each of these tools:
-
Startup Repair
Startup Repair is a useful tool for fixing boot-related issues that prevent Windows from starting properly. If your system is stuck on the loading screen, experiencing a Blue Screen of Death (BSOD), or failing to boot into Windows, Startup Repair can attempt to automatically diagnose and fix common boot problems.
To use Startup Repair:
- Select Troubleshoot > Advanced options > Startup Repair.
- Windows will begin scanning for issues and attempt automatic repairs.
- If the tool successfully resolves the issue, your computer will restart and boot into Windows normally. If not, you may need to try other tools in the Advanced Startup Options menu.
-
System Restore
System Restore allows you to roll back your system to a previous point where everything was working fine. This is particularly useful if recent changes (like installing new software or updates) cause issues that are affecting your system.
To use System Restore:
- Select Troubleshoot > Advanced options > System Restore.
- Choose a restore point that predates the issues you are experiencing. If no restore points are listed, you may not have enabled System Restore in the past, or it may not be available for your device.
- Follow the on-screen instructions to restore your system to a stable state.
-
Command Prompt
The Command Prompt is an advanced option that allows you to execute manual commands to repair Windows. It is useful for more experienced users or when other methods have not worked.
To access Command Prompt:
- Select Troubleshoot > Advanced options > Command Prompt.
- You will be taken to a command-line interface where you can type various commands, such as:
- sfc /scannow: Scans for corrupted system files and attempts to fix them.
- chkdsk /f: Checks and repairs disk errors.
- bootrec /fixmbr and bootrec /fixboot: Repair boot-related issues.
-
Uninstall Updates
If recent updates caused issues with your system, you can use the Uninstall Updates option to remove the most recent updates and potentially fix your problems. This can be especially helpful if your system fails after installing a Windows update or driver.
To uninstall updates:
- Select Troubleshoot > Advanced options > Uninstall Updates.
- Choose either Uninstall the latest quality update or Uninstall the latest feature update depending on which updates you want to remove.
- Follow the instructions to complete the process.
-
UEFI Firmware Settings
If your system uses UEFI (Unified Extensible Firmware Interface) rather than traditional BIOS, this option allows you to access the UEFI settings. From here, you can make changes to system-level settings like boot order, secure boot, and hardware configurations.
To access UEFI settings:
- Select Troubleshoot > Advanced options > UEFI Firmware Settings.
- Click Restart to enter the UEFI settings on the next reboot.
-
Reset This PC
If you are unable to fix the system with the tools above, Resetting this PC is a more drastic option. It allows you to reset your system to its factory state. It can be done either by keeping your files or removing everything.
To reset your PC:
- Select Troubleshoot > Reset this PC.
- Choose whether to Keep my files or Remove everything.
- Follow the prompts to begin the reset process. If you choose to keep your files, your data will be preserved, but apps and settings will be reset.
-
System Image Recovery
System Image Recovery lets you restore your entire system from a previously created system image (a full backup of your operating system, applications, and files).
To restore from a system image:
- Select Troubleshoot > Advanced options > System Image Recovery.
- Choose the system image backup you created earlier. Follow the prompts to restore it to your system.
When to Use Advanced Startup Options
You should consider using Advanced Startup Options if:
- Windows fails to boot or encounters an error during startup.
- The system crashes or freezes during operation.
- Corrupted system files prevent Windows from functioning correctly.
- Blue Screen of Death (BSOD) errors prevent your PC from starting.
- You need to restore your system to a previous point or image.
The Advanced Startup Options in Windows is a powerful set of tools for diagnosing and fixing problems when your system fails to start or operates incorrectly. You can repair boot issues with Startup Repair to roll back to a previous restore point with System Restore. These options give you the flexibility to recover your system without the need for third-party utilities or professional support. Understand how and when to use these tools. That can help you troubleshoot your Windows system with confidence, ensuring minimal downtime and a smoother computing experience.
-
Resetting Windows to Factory Settings: Starting Fresh
Sometimes, when your Windows system encounters persistent issues like severe performance problems, system corruption, or software conflicts—the best option might be to start over by resetting Windows to its factory settings. This process effectively restores your system to its original state. It often resolves major software issues. It is like getting a fresh installation of Windows while either keeping or removing your personal files, depending on the option you choose.
Resetting Windows can be a crucial recovery tool if other methods like System Restore or Startup Repair, fail to resolve the problem. It is a valuable tool for any user who needs to fix complex issues without losing data or completely wiping the system.
What Does Resetting Windows to Factory Settings Do?
When you reset Windows to its factory settings, the operating system is restored to the state it was in when you first purchased your PC. There are two main options for this process:
- Keep my files: This option reinstalls Windows. But it keeps your personal files (documents, photos, videos). However, all installed apps, settings, and system configurations will be removed.
- Remove everything: This option wipes your system completely. It wipes out your personal files, apps, and settings. It is equivalent to a clean installation of Windows.
While factory resetting can fix many software-related issues, it is important to note that it does not resolve hardware problems. If your system is suffering from physical malfunctions, a reset will not address the underlying issue.
How to Reset Windows to Factory Settings
There are two main ways to reset Windows: using the Settings menu (if your PC is still functional) or via the Advanced Startup Options (if your system is not booting properly).
Option 1: Reset Windows via Settings (If Windows is Accessible)
- Open Settings: Click on the Start menu and select the Settings gear icon or press Windows + I.
- Navigate to Update & Security: In the Settings window, go to Update & Security.
- Select Recovery: In the left pane, select Recovery.
- Choose Reset this PC: Under the Reset this PC section, click Get Started.
- Choose an Option: You will be given two options:
- Keep my files: Windows will reinstall itself while keeping your personal files. However, it will remove all installed apps and revert back your system settings to their defaults.
- Remove everything: This option will delete all files, apps, and settings, essentially giving you a fresh start.
- Follow the Prompts: Select your preferred option. And follow the on-screen instructions to reset your PC. Windows will restart several times during the process.
- Wait for the Reset Process to Complete: The reset process may take some time. That is depending on your system’s performance and the selected option. It can take anywhere from 20 minutes to a few hours.
- Reconfigure Your System: Once the reset is complete, Windows will prompt you to set up your system again. It is similar to the initial setup process when you first bought the PC.
Option 2: Reset Windows via Advanced Startup (If Windows will not Boot)
If Windows is not booting normally, you can still reset it through Advanced Startup Options.
- Access Advanced Startup: If your PC is not starting, force Windows to enter the Windows Recovery Environment (WinRE) by turning the computer on and off three times in a row. On the third attempt, Windows will automatically boot into Advanced Startup.
- Select Troubleshoot: From the Choose an Option screen, click Troubleshoot.
- Select Reset this PC: In the Troubleshoot menu, select Reset this PC.
- Choose an Option: You will see two options:
- Keep my files: This option preserves your personal files, but it will remove installed apps and revert settings.
- Remove everything: This option completely wipes your system, including all files, apps, and settings.
- Follow the Prompts: Select your preferred option and follow the instructions to reset the system.
- Wait for the Process to Complete: Depending on your selected option and the size of your files, the reset may take some time to complete.
What Happens After a Windows Reset?
Once your system has been reset, whether by keeping your files or removing everything, the results will vary slightly:
-
If You Choose “Keep My Files”:
- Personal Files: Your documents, pictures, and other files stored in your User folder will remain intact.
- Apps and Programs: All installed applications and programs will be removed. You will need to reinstall any programs you use, such as Microsoft Office, antivirus software, and other third-party apps.
- Settings: Your system settings (display preferences, system configurations, etc.) will be restored to their defaults. That means you will need to reconfigure things like wallpaper, taskbar layout, etc.
-
If You Choose “Remove Everything”:
- All Files Are Erased: Your documents, photos, videos, and any other personal files will be permanently deleted unless they were backed up.
- Apps and Programs: All installed programs and apps will be removed.
- Windows Reinstallation: Windows will be reinstalled as though it were a fresh installation, with only the default apps and settings.
Benefits of Resetting Windows
- Fix Software Issues: Resetting your PC can resolve persistent problems like system freezes, software conflicts, or errors that are not fixed by other recovery methods.
- Boost System Performance: If your PC has become sluggish over time due to the accumulation of unnecessary programs and files. A reset can help restore it to its original performance levels.
- Remove Malware and Bloatware: A full reset will eliminate malware and potentially unwanted programs (PUPs). It is giving your system a fresh start.
- Start Over with a Clean Slate: A reset can help clear out accumulated junk files, apps, and settings that may be slowing down your PC.
When to Use Reset This PC
You should consider using Reset this PC if:
- Your system has become unresponsive, and other recovery methods (like System Restore) have not worked.
- Your PC has persistent software issues or performance problems.
- You want to eliminate malware or viruses that are difficult to remove manually.
- If you want to sell or give away your PC, ensure all personal data is wiped.
Precautions Before Resetting
Before performing a reset, if you choose the Remove Everything option, It is important to back up your files to avoid data loss. Here is what you should do:
- Backup your files: Save important documents, photos, videos, and other personal data to an external drive, cloud storage, or another safe location.
- Create a system image: If you have a system image backup, it may be worth restoring this image instead of resetting it. It can restore your system to a known, working state with all your apps and settings intact.
Resetting Windows to factory settings is a powerful recovery tool. It can help you resolve major system issues and improve performance. Whether you are facing software corruption or persistent errors, or simply want to start fresh, the reset process offers a clean slate. While it is a simple and effective solution, make sure to back up your data beforehand. Backing up the data is crucial if you choose the Remove Everything option. Understanding how and when to reset your system can help you keep your PC running smoothly and avoid long-term issues.
-
Using System Image Recovery for Restoring the Entire System
A System Image Recovery is a powerful tool. System Image Recovery allows you to restore your entire system. It recovers the operating system, settings, programs, and files, to a previous state. This is particularly useful when your computer has become unresponsive due to severe corruption, hardware failure, or malware infection. A system image backup is essentially a complete snapshot of your system at a given point in time.
Using a System Image Recovery offers a quick and reliable way to revert your system to a working state. However, it is important to understand how it works, how to create a system image, and when to use it for recovery.
What is a System Image?
A System Image is an exact copy of your entire system’s contents. It includes:
- Operating System (OS): The Windows operating system and all its components.
- Programs and Applications: All installed applications like Microsoft Office, Adobe programs, and others.
- System Settings: Your system configurations, such as preferences, personal settings, and network configurations.
- Personal Files: Documents, pictures, videos, and other user files stored on the system.
By creating a System Image, you essentially take a snapshot of your entire computer at a specific point in time. This backup can be restored in the future. It ensures that everything on your computer is returned to how it was when the image was taken.
Why Use System Image Recovery?
System Image Recovery is useful in several scenarios:
- Severe System Corruption: If your system becomes corrupted beyond repair due to a software issue or a virus. A system image allows you to restore the system to a working state.
- Complete System Failure: In case of a hardware failure, like a failing hard drive, you can restore the system image to a new drive and get your PC back to a usable state.
- Disaster Recovery: If your system has crashed or you have accidentally deleted important files, a system image can recover the system and its files from a previously saved backup.
Using a system image recovery ensures that all your apps, settings, and files are restored exactly as they were when the backup was created. That makes it a great tool for complete disaster recovery.
How to Create a System Image
Before you need to restore a system image, you should create one. Here is how you can create a System Image in Windows:
- Open Control Panel: Click on the Start menu and type “Control Panel” in the search bar, and then press Enter.
- Navigate to Backup and Restore: In the Control Panel, go to System and Security and then click on Backup and Restore (Windows 7). Although this option mentions Windows 7, it works in newer versions of Windows as well.
- Create a System Image: On the left side, click on Create a System Image.
- Choose Backup Location: You will be prompted to choose where to save the system image:
- External Hard Drive: This is the most common option. Use an external USB hard drive with enough space to store the backup.
- Network Location: If you have a network drive, you can choose this as your backup location.
- DVDs: You can save the image to DVDs. However, this is only practical for smaller systems or partial backups since DVDs offer limited storage capacity.
- Start the Backup: Follow the prompts to start the process. Windows will back up your system and create a complete image. The process can take several hours. That depends on the size of your system and the speed of the drive.
Important Tip: Ensure that the backup destination has enough free space to store the image. A system image can take up tens or even hundreds of gigabytes. That is depending on the amount of data on your computer.
How to Use System Image Recovery to Restore Your System
If your computer crashes or encounters a significant problem, you can use the System Image Recovery feature to restore it to the state it was in when the image was created.
Follow these steps to restore your system from a system image:
Option 1: Using System Image Recovery via Advanced Startup (If Windows is not Booting)
- Access Windows Recovery Environment (WinRE): To do this, restart your PC. As Windows begins to load, force the shutdown of the system by holding the power button. Repeat this process 2-3 times. On the third restart, Windows will automatically boot into the Advanced Startup options.
- Select Troubleshoot: In the Choose an option screen, select Troubleshoot.
- Select Advanced Options: From the Troubleshoot menu, select Advanced Options.
- Choose System Image Recovery: Click on System Image Recovery.
- Select Your Backup: You will be prompted to select the system image backup you created earlier. Choose the appropriate backup location (external drive, network location, or DVD). Then select the system image you want to restore.
- Start the Recovery: After selecting the system image, click Next and follow the on-screen instructions to begin the recovery process. This will restore your computer to the state it was in when the image was created.
- Wait for the Recovery to Complete: The recovery process will overwrite the current system and replace it with the data from the system image. This may take a while, depending on the size of the image and your system speed.
Option 2: Using System Image Recovery via Recovery Drive (If Windows Boots)
- Insert the Recovery Drive: If your system still boots but you are encountering issues, you can use a recovery USB drive. If you do not have one, you can create a recovery drive on another PC by using the Create a Recovery Drive tool.
- Access the Recovery Environment: Insert the USB recovery drive into your PC and restart it. Boot from the USB recovery drive (you may need to change boot settings in BIOS or UEFI).
- Select Troubleshoot: From the Choose an option screen, select Troubleshoot.
- Select Advanced Options: Choose Advanced options. And then select System Image Recovery.
- Follow the Same Steps as Above: Follow the same process as described in Option 1 to select the backup image and restore your system.
What Happens During a System Image Recovery?
When you perform a System Image Recovery, the following will happen:
- Complete System Restoration: Windows will replace your current system with the exact copy of the system image. It restores everything: the operating system, applications, settings, and files.
- Data Overwrite: Any changes made to your system since the image was created will be lost. For example, if you added new files or installed software after the image was made, those changes will be wiped out.
- No Need to Reinstall Windows: Unlike a clean installation, system image recovery does not require you to reinstall Windows. It restores everything in one go. The restoration includes your personal files if they were included in the image.
When to Use System Image Recovery
- After System Failure: When your system has suffered a catastrophic failure, such as a hard drive crash or malware infection that corrupts the operating system, a system image can quickly restore everything.
- For a Complete Reset: If you want to completely reset your system to a known, working state, without manually reinstalling apps or drivers, a system image is perfect.
- When Other Recovery Options Fail: When options like Startup Repair or System Restore do not work, using a system image is the next best option.
Precautions Before Using System Image Recovery
- Backup Important Data: Before restoring from a system image, ensure to back up any important files that have been added after the image was created. They will be erased during the recovery process.
- Ensure the Backup is Up-to-Date: If possible, create a new system image regularly. That should be done after important updates or new software installations. That will ensure that you can recover the most current state of your system.
Using System Image Recovery is a powerful and reliable way to restore your entire system, including the OS, applications, settings, and files, to a previous working state. It is especially useful for major system failures, corruption, or when you want to avoid the lengthy process of reinstalling everything manually. By creating and maintaining up-to-date system images, you ensure that you have a robust backup strategy in place for any unexpected issues.
-
Repairing Windows Startup Problems with Startup Repair
Windows startup issues can be some of the most frustrating problems users encounter. Whether your PC fails to boot, gets stuck on the loading screen, or crashes during startup, it can severely affect your ability to use your computer. Thankfully, Windows offers a built-in tool called Startup Repair that can diagnose and fix common startup problems automatically.
In this section, we will explore how Startup Repair works. Further let us discuss, when to use it, and how to access and use it to restore your system’s startup functionality.
What is Startup Repair?
Startup Repair is a troubleshooting tool built into Windows that can automatically fix a variety of common startup issues.
It can detect problems related to:
- Corrupted or missing system files: If crucial system files required to boot up Windows are damaged or missing, Startup Repair can often replace them.
- Corrupted boot records: The boot records, responsible for starting your operating system, can sometimes become corrupted. Startup Repair can fix these issues.
- Faulty system configurations: Issues with configuration settings that prevent Windows from starting properly can be corrected.
- Damaged boot manager: If the boot manager is corrupted, it can prevent the system from loading correctly. Startup Repair can often fix these issues and restore proper boot functionality.
Startup Repair can be run manually. It operates without the need for you to have detailed technical knowledge. It is a great first step when your PC is not booting properly and is unable to load Windows.
When Should You Use Startup Repair?
You should consider using Startup Repair if you encounter any of the following issues:
- Windows Fails to Boot: If your computer gets stuck on the “Starting Windows” screen, crashes during boot, or continually reboots.
- Blue Screen of Death (BSOD): If you encounter a BSOD related to boot issues, such as an “Inaccessible Boot Device” error.
- Corrupted System Files: If you know that important system files have become corrupted or lost due to malware, software conflicts, or abrupt shutdowns.
- Boot Manager or Boot Record Errors: If you receive errors such as “Bootmgr is missing” or “NTLDR is missing” that prevents Windows from starting.
Essentially, any issue that prevents your PC from reaching the desktop screen or from booting properly can be addressed using Startup Repair.
How to Access Startup Repair
There are several ways to access Startup Repair depending on your current situation:
Option 1: Using Advanced Startup Options (When Windows will not Boot)
If your computer is unable to boot into Windows, you can access Startup Repair through the Advanced Startup Options.
Here is how:
- Interrupt the Boot Process: Power on your computer and as soon as you see the Windows logo, force the shutdown of the PC by pressing and holding the power button. Do this 2-3 times. On the third time, Windows will boot into Advanced Startup Options automatically.
- Choose Troubleshoot: Once the Choose an option screen appears, select Troubleshoot.
- Select Advanced Options: In the next menu, click on Advanced Options.
- Click on Startup Repair: You will see multiple options such as System Restore, Command Prompt, and Startup Repair. Click on Startup Repair.
- Let Startup Repair Run: Windows will begin to diagnose and repair any issues that are preventing the system from starting correctly. This can take anywhere from several minutes to over an hour. That is depending on the severity of the problem.
Option 2: Using a Windows Installation Disc or USB Drive (If You Have One)
If you are unable to access Advanced Startup Options or you do not have an existing recovery partition, you can use a Windows installation disc or USB recovery drive to run Startup Repair.
Here is how:
- Insert the Installation Disc or USB Recovery Drive: Insert your Windows installation media (DVD or USB) and restart your PC.
- Boot from the Installation Media: You may need to adjust the boot order in BIOS to ensure your computer boots from the installation media. If prompted, press any key to boot from the disc or USB drive.
- Choose Language and Preferences: After Windows loads from the installation media, select your language, time, and keyboard preferences.
- Select Repair Your Computer: Instead of selecting “Install Now,” click on Repair your computer at the bottom left of the screen.
- Navigate to Troubleshoot: In the Choose an option menu, select Troubleshoot.
- Select Advanced Options: Then, click Advanced Options and choose Startup Repair.
- Run Startup Repair: Windows will scan your system for issues preventing it from starting and will attempt to fix them automatically.
Option 3: Using a Recovery Drive (If Windows Boots)
If your system is booting, but you want to use a recovery drive to perform Startup Repair, follow these steps:
- Insert the Recovery Drive: Insert your recovery USB drive and restart your computer.
- Select Troubleshoot: On the Choose an option screen, select Troubleshoot.
- Go to Advanced Options: In the Troubleshoot menu, click Advanced Options.
- Select Startup Repair: Click on Startup Repair to begin diagnosing and fixing startup issues.
How Startup Repair Works
Once you initiate Startup Repair, it will automatically attempt to fix several types of issues that might be preventing Windows from starting.
Here is what happens during the process:
- System Scan: Startup Repair will scan your system for startup problems. It will check the system files, boot records, boot configuration, and other key components of the startup process.
- Automatic Repairs: If any issues are detected, Startup Repair will attempt to automatically fix them. It may:
- Replace or repair corrupted system files.
- Fix issues with the Boot Configuration Data (BCD).
- Restore missing or damaged boot records.
- Resolve file system errors.
- Rebooting the System: After repairs are complete, the tool will prompt you to restart your computer. If Startup Repair is successful, your computer should boot normally.
If Startup Repair cannot fix the problem, you will be notified with an error message that might include a description of the issue. In this case, you can proceed with other recovery methods, such as System Restore, Command Prompt, or restoring from a system image.
What Happens if Startup Repair Fails?
If Startup Repair does not resolve the issue, you may encounter one of the following scenarios:
- Advanced Repair Options: Windows will offer you additional troubleshooting options like System Restore, Command Prompt, or Reset This PC.
- Manual Intervention Required: Sometimes, the issue may be more complex, requiring you to use Command Prompt for manual repairs or to run tools like sfc /scannow (System File Checker) or chkdsk (Check Disk).
- Consider a System Reset or Fresh Installation: If all else fails, you may need to perform a System Reset. That will reinstall Windows while giving you the option to keep or remove your personal files. If that still does not work, a clean installation of Windows might be necessary.
Preventing Future Startup Issues
After resolving startup issues using Startup Repair, consider these preventive measures to reduce the chances of future boot problems:
- Create a System Restore Point: Regularly create restore points to allow easier recovery in case of system failure.
- Use Backup Software: Regularly back up your important files, system images, and settings to prevent data loss.
- Keep Your System Updated: Ensure your Windows OS, drivers, and software are always up-to-date to avoid compatibility issues.
Startup Repair is an invaluable tool when your computer fails to boot into Windows. Whether it is a corrupted boot record, missing system files, or other startup issues, Startup Repair can often resolve the problem automatically. That is saving you from the hassle of reinstalling Windows. It is always worth trying this tool first when troubleshooting startup problems. It is easy to use and does not require in-depth technical knowledge.
-
Repairing Boot Issues with Bootrec Command
the Bootrec command is an advanced option that can help resolve deeper boot-related problems. It is helpful when you are faced with boot issues on your Windows system that Startup Repair cannot fix. The Bootrec tool is part of the Windows Recovery Environment (WinRE). It is specifically designed to address issues with the bootloader, master boot record (MBR), and boot configuration data (BCD). This tool is incredibly useful when dealing with errors like “Bootmgr is missing,” “NTLDR is missing,” or other boot-related failures.
In this section, we will cover everything you need to know about the Bootrec command. Let us discuss what it does, how to use it, and common scenarios where it can help you recover your system.
What is Bootrec Command?
Bootrec (short for “Boot Recovery“) is a command-line tool included in Windows Recovery Environment (WinRE). It helps repair the boot process. The tool can resolve issues related to the following:
- Master Boot Record (MBR): A key part of the boot process that helps your computer locate and start the operating system.
- Boot Configuration Data (BCD): A database containing boot-time configuration parameters that are essential for booting into Windows.
- Boot Sector: The part of the hard drive that contains information required to boot up Windows.
- Corrupted Boot Files: Files essential for Windows to boot, such as the boot manager.
If your system can not load Windows because of any one of these issues then the Bootrec tool can often repair or replace damaged files and records. It allows your system to boot properly again.
When Should You Use Bootrec?
You should use the Bootrec command if you encounter any of the following boot-related issues:
- “Bootmgr is missing” error: This error appears when the Bootmgr (Boot Manager) file is missing or corrupted.
- “NTLDR is missing” error: This is often encountered on older versions of Windows (like XP). But it can also occur in newer versions if there is an issue with boot files.
- Corrupted or damaged MBR or BCD: Problems with the Master Boot Record or Boot Configuration Data. The corrupted or damaged MBR or BCD can prevent Windows from starting properly.
- Windows Boot Problems after a system upgrade or Installation: If you upgrade Windows or install a new operating system and encounter boot issues, Bootrec can help repair them.
- System Restore/Startup Repair fails: If Startup Repair cannot fix your boot problem then Bootrec provides more advanced repair options.
How to Access Bootrec Command
To use the Bootrec command, you must access the Windows Recovery Environment (WinRE). This can be done using the Windows installation media (a bootable USB drive or DVD) or the Advanced Startup Options menu if your PC is still accessible.
Option 1: Using the Windows Installation Media (DVD/USB)
- Insert the Installation Media: Insert your Windows installation DVD or USB drive into the PC and restart your computer.
- Boot from the Media: You may need to adjust the boot order in BIOS to ensure your PC boots from the installation media. Once the PC boots, you will see the Windows Setup screen.
- Select Language and Preferences: Choose your preferred language, time, and keyboard settings.
- Repair Your Computer: Instead of selecting Install Now, click on Repair your computer at the bottom left.
- Troubleshoot: Once in the Choose an option menu, select Troubleshoot.
- Advanced Options: Click on Advanced options, and then select Command Prompt to open a command-line window.
- Run Bootrec Commands: You are now ready to enter Bootrec commands to repair your system.
Option 2: Using Advanced Startup Options (If Windows Fails to Boot)
If you cannot boot into Windows but your system still shows the Advanced Startup Options menu then follow these steps:
- Enter Advanced Startup Options: Interrupt the boot process three times (by holding the power button to force shutdown) to trigger the Advanced Startup Options.
- Troubleshoot: Select Troubleshoot from the Choose an option screen.
- Advanced Options: Choose “Advanced options”, and then select Command Prompt.
- Run Bootrec Commands: In the Command Prompt window, you can now use Bootrec to fix boot issues.
How to Use Bootrec Commands
After you have opened the Command Prompt from either Windows Installation Media or Advanced Startup Options, you can start using Bootrec commands.
Here are the most commonly used Bootrec commands:
-
Bootrec /Fixmbr: Fixes the Master Boot Record
This command is used to repair a corrupted or missing Master Boot Record (MBR). MBR is essential for booting Windows. If the MBR is corrupted, it can cause boot issues or prevent Windows from starting.
How to use:
- Open Command Prompt.
- Type the following command: bootrec /fixmbr
- Press Enter.
This command will write a new MBR to the system’s boot drive without altering the partition table. It is a common fix for “Bootmgr is missing” or similar errors.
-
Bootrec /Fixboot: Fixes the Boot Sector
If the boot sector that is responsible for loading the operating system is damaged, use this command to repair it. A damaged boot sector can prevent Windows from booting. This command helps restore the correct boot sector.
How to use:
- Open Command Prompt.
- Type the following command: bootrec /fixboot
- Press Enter.
This will repair the boot sector and potentially resolve problems like a system that boots into an error screen or gets stuck during startup.
-
Bootrec /Rebuildbcd: Rebuilds the Boot Configuration Data
Boot Configuration Data (BCD) is a critical component in Windows booting. If the BCD is corrupted or missing, it can result in boot errors. The Rebuildbcd command scans for Windows installations and rebuilds the BCD. That is ensuring that the system is correctly configured to boot.
How to use:
- Open Command Prompt.
- Type the following command: bootrec /rebuildbcd
- Press Enter.
After running the command, you may be prompted to add any installations it finds to the boot configuration. Type Y and press Enter to confirm.
-
Bootrec /ScanOs: Scans for Windows Installations
This command is used to scan for Windows installations that are not currently listed in the BCD store. It is useful if you have installed multiple versions of Windows on your system or if Windows is not appearing as an option in the boot menu.
How to use:
- Open Command Prompt.
- Type the command: bootrec /scanOs
- Press Enter.
This will search for all Windows installations and display them. If Windows is not listed then you can use the /Rebuildbcd option to add it to the boot configuration.
What Happens After Running Bootrec Commands?
Once you run these Bootrec commands, restart your system to check if the boot problem has been resolved. In many cases, one of these commands will fix the issue and allow Windows to boot normally. If not, you may need to combine Bootrec commands with other recovery methods like System Restore, Startup Repair, or even reinstall Windows if necessary.
Common Bootrec Issues and Troubleshooting
- Bootrec fails to fix the problem: If Bootrec does not solve the issue then it may indicate a deeper problem with your system’s hardware or a critical corruption that requires more advanced tools.
- Corrupted BCD store: In some cases, the BCD store might be severely corrupted. Therefore you may need to delete the existing BCD and rebuild it from scratch.
- Multiple operating systems: If you have more than one version of Windows installed, you might need to use Bootrec /Rebuildbcd to properly detect and list each installation.
The Bootrec command is a powerful tool for resolving boot-related issues in Windows. If Startup Repair is unable to fix your system’s boot problems then Bootrec provides an effective way to repair and restore the Master Boot Record (MBR), Boot Sector, and Boot Configuration Data (BCD). Understanding when and how to use Bootrec commands can quickly and effectively troubleshoot and restore your system’s ability to boot.
-
Preventive Measures for Smooth Recovery
Windows provides several powerful recovery tools. However, you need to ensure that your system is always prepared for potential issues that are crucial to minimize downtime and data loss. Preventive measures can make the recovery process faster and smoother. The recovery process allows you to restore your system or files with less stress. In this section, let us discuss some simple but essential steps you can take to safeguard your system and data: enabling system restore points, regularly backing up your data, and keeping installation media handy.
-
Enable System Restore Points Regularly
System Restore is a built-in Windows feature. It allows you to revert your system files and settings back to a previous point without affecting your personal files. You need to enable System Restore and create restore points regularly. It will ensure that your system can be rolled back to a stable state in case something goes wrong, like after installing problematic software, drivers, or updates.
Why Enable System Restore Points?
- Protection against system changes: When you make significant changes to your system (installing new software, drivers, or updates). These changes may occasionally cause issues like system instability or crashes. If you have restore points enabled, you can return to a time when your system was working fine.
- Quick and easy recovery: Creating restore points regularly means you have multiple points in time to revert to. This is a quick and effective recovery solution for minor system issues without affecting your personal files.
How to Enable System Restore:
- Open Control Panel: Go to the Start menu and search for Control Panel.
- System: Click on System and Security, then choose System.
- System Protection: In the left-hand sidebar, click on System Protection.
- Select the Drive: Select the drive you want to protect (usually the C: drive).
- Turn On System Protection: If protection is turned off, click Configure, and select Turn on System Protection. Then adjust the amount of disk space you want to allocate for restore points.
- Create a Restore Point: Once system protection is enabled, click Create to create a restore point manually. You can give it a description for future reference.
Creating Restore Points Automatically:
By default, Windows creates restore points automatically before certain system changes, such as when you install software, updates, or drivers. However, you can also manually create restore points when you feel the need to safeguard your system after making significant changes.
-
Back Up Your Data Frequently
One of the most crucial preventive measures for ensuring a smooth recovery is to back up your data regularly. Whether it is personal files, work documents, or essential system settings, having a backup can save you from the risk of losing critical information due to hardware failure, corruption, or accidental deletion.
Why Backing Up Is Essential:
- Protects against data loss: The primary purpose of backups is to protect your data in case of unforeseen issues like system crashes, malware attacks, or hardware failure.
- Enables easy recovery: If your system becomes unresponsive or data is lost, having a recent backup ensures that you can restore your files without starting from scratch.
- Prevents downtime: Regular backups minimize the disruption caused by system failures. It allows you to restore data quickly and get back to work.
Types of Backups to Consider:
- Full Backup: A complete copy of all the files on your system. This option is great for creating a replica of your system at a specific point in time.
- Incremental Backup: After an initial full backup, incremental backups only save changes made since the last backup. This is more space-efficient but may take longer to restore.
- Cloud Backup: Cloud-based services like OneDrive, Google Drive, or Dropbox offer the benefit of offsite storage. That is protecting your data even if something happens to your physical hardware.
How to Back Up Your Data:
- External Hard Drive/USB Drive: Regularly back up your files to an external storage device. You can use built-in tools like File History or Backup and Restore (Windows 7) for this.
- Cloud Storage: Use cloud services to back up important files and folders. Cloud backups are convenient for quick access and ensure that your data is safe from local disasters.
- Automated Backups: Set up automatic backups so that your system is backed up regularly. That is reducing the risk of forgetting to perform manual backups.
To back up your system using File History (a Windows built-in tool):
- Go to Settings > Update & Security > Backup.
- Select Add a drive and choose an external drive or network location.
- Turn on Automatically back up my files to ensure continuous protection.
-
Keep Installation Media Handy
Sometimes, system recovery tools and built-in options may not be enough to fix more severe issues. In such cases, having a copy of Windows installation media on hand (whether a USB drive or DVD) can be a lifesaver. This media allows you to access Windows Recovery Environment (WinRE), repair your system, and reinstall Windows if necessary.
Why Keep Installation Media Handy?
- Access to WinRE: If your system is unable to boot or is severely damaged, Windows installation media allows you to access Windows Recovery Environment (WinRE) to use tools like System Restore, Startup Repair, and the Command Prompt for advanced troubleshooting.
- Reinstall Windows: In the worst-case scenario where your system is beyond repair, installation media allows you to reinstall Windows. It ensures that you can start fresh while retaining some data if backed up.
- Install from Scratch: If your system is completely corrupted, you can install a fresh copy of Windows and restore your data from backups.
How to Create Windows Installation Media:
- Download the Windows Media Creation Tool: Visit the official Microsoft website and download the Media Creation Tool.
- Create Bootable Media: Follow the on-screen instructions to create a bootable USB drive or DVD.
- Store the Media Safely: Keep the installation media in a safe place. Ideally, store it in a secure drawer or as a backup on another device.
Using Installation Media for Recovery:
- Insert the Installation Media: Plug in your bootable USB or insert the DVD into your computer and restart it.
- Boot from the Media: You may need to adjust the BIOS/UEFI settings to boot from USB/DVD.
- Repair Your Computer: Once the Windows installation screen appears, select Repair your computer to access the recovery options.
Stay Prepared for Smooth System Restoration
Taking these preventive measures will go a long way in ensuring that your system is well-protected and that recovery will be smooth if you encounter any issues. By enabling System Restore Points, regularly backing up your data, and keeping installation media handy, you can minimize the impact of system failures. Further, you may quickly recover your Windows system to a stable and functional state.
Remember, prevention is always better than cure. In addition, a little preparation can save you time, money, and frustration when unexpected problems arise.
-
Troubleshooting Recovery Failures
Even though Windows offers a wide array of recovery options, there are some instances when the built-in recovery tools may fail to work as expected. The failure may be, due to corrupted system files, hardware issues, or improper settings. Anyway, recovery failures can be frustrating in those cases. In this section, we will explore common recovery problems and solutions. Let us further discuss whether third-party recovery tools can be a viable alternative.
-
When Recovery Tools Do not Work: Common Issues and Solutions
There are several reasons why Windows recovery tools may not work as intended. Let us understand these issues and know how to troubleshoot them. That can help you resolve problems more effectively.
Common Issues with Recovery Tools:
- System Restore Fails to Load or Complete: Sometimes, System Restore might not complete successfully or may fail to load at all. This can occur due to issues with system files, and corruption in the restore point. Sometimes System Restore may conflict with third-party software.
Solution:
-
- Run SFC and DISM: Use the built-in System File Checker (SFC) tool and Deployment Imaging Service and Management Tool (DISM) to repair corrupted system files. Open the Command Prompt as an administrator and run the following commands:
- sfc /scannow
- DISM /Online /Cleanup-Image /RestoreHealth
- Check Restore Points: If System Restore fails, it may be due to corrupted restore points. You can try creating a new restore point or select a different restore point if available.
- Try Safe Mode: Sometimes, booting into Safe Mode can help you perform a successful restore. Safe mode troubleshoots issues without interference from other applications.
- Run SFC and DISM: Use the built-in System File Checker (SFC) tool and Deployment Imaging Service and Management Tool (DISM) to repair corrupted system files. Open the Command Prompt as an administrator and run the following commands:
- Startup Repair Fails to Fix Boot Issues: Startup Repair is a tool that automatically detects and repairs problems preventing Windows from starting. However, it might fail to resolve severe issues like corrupted boot files or a broken boot sector.
Solution:
-
- Boot from Installation Media: Use the Windows installation media to access the Windows Recovery Environment (WinRE) and try running Startup Repair from there.
- Rebuild Boot Configuration Data (BCD): If your BCD is corrupted, you can rebuild it using the Command Prompt:
- Boot from the installation media and select Repair your computer.
- Open Command Prompt and enter the following commands:
- bootrec /fixmbr
- bootrec /fixboot
- bootrec /rebuildbcd
- Check for Hardware Issues: If your system is still not booting properly, there may be a hardware issue like a failing hard drive. Running hardware diagnostics or checking cables may help identify the root cause.
- Reset This PC Stuck at 99% or Fails to Complete: The Reset This PC feature allows users to restore their system to its factory settings. However, it can sometimes get stuck during the process. That is particularly possible when there are issues with your hard drive or system files.
Solution:
-
- Try Safe Mode or Bootable Media: Boot into Safe Mode or use bootable media to run the reset process outside of the regular operating environment. This helps bypass any conflicts that are preventing the reset.
- Check Disk Health: Use the CHKDSK tool to check for errors on your drive by running the command:
- chkdsk /f /r from the Command Prompt.
- Reinstall Windows: If the reset still fails, you may need to reinstall Windows from scratch using the installation media.
- File History or Backup Fails to Restore Files: Occasionally, File History or other backup tools may fail to restore files properly. This may happen if the backup is corrupted or if there are problems with the backup destination.
Solution:
-
- Check Backup Settings: Ensure that your backup settings are configured correctly and that the backup destination is accessible (an external drive or cloud storage).
- Restore from Another Backup: If one backup fails, try restoring from a previous backup or another backup location, like OneDrive or an external hard drive.
- Use Command-Line Recovery Tools: If all else fails, you can use robocopy or other command-line utilities to attempt manual recovery of specific files from the backup.
-
Third-Party Recovery Tools: Are They Worth It?
When built-in recovery options fail or do not provide the necessary features, third-party recovery tools may come to the rescue. These tools can offer advanced features like more comprehensive system repairs, partition recovery, and the ability to recover lost files from corrupted disks. But are they truly worth using? Let us examine the pros and cons of third-party recovery tools and whether they’re a good investment.
Why Consider Third-Party Recovery Tools?
- Advanced Features: Third-party recovery tools often provide more options than Windows’ built-in tools. For instance, tools like EaseUS Todo Backup, Acronis True Image, and Macrium Reflect can perform full disk backups. They recover files from a corrupted drive and even restore your system to a previous state without requiring reinstallation.
- Better Data Recovery: If you have lost important files due to accidental deletion or disk corruption, third-party tools like Recuva or Disk Drill are specifically designed to scan for and recover deleted files. These tools can often retrieve files that built-in recovery options, like File History or System Restore, cannot.
- System Cloning and Imaging: Some third-party recovery tools offer system cloning and disk imaging capabilities. They enable you to create a complete backup of your system and restore it to a new drive. This is useful for upgrading hard drives or creating a portable system image in case of failure.
- Partition Recovery: Third-party tools like Partition Wizard or MiniTool Partition Recovery can help you recover lost partitions or repair corrupted partition tables. This can be useful if your hard drive is physically intact but you have accidentally lost access to a partition containing important data.
Are Third-Party Recovery Tools Worth It?
- Cost vs. Benefit: Many third-party tools offer free versions with basic features. However, their advanced capabilities often require a paid version. If you rely heavily on system backups or need additional recovery options, the cost may be justified. However, if you only need to perform occasional recoveries, Windows built-in tools might suffice.
- Ease of Use: Third-party recovery tools tend to have more user-friendly interfaces and are easier to navigate compared to Windows recovery tools, which can sometimes be complex.
- Performance: In some cases, third-party tools may provide faster, more reliable recovery compared to Windows native tools. They are helpful in data recovery and system cloning.
Popular Third-Party Recovery Tools:
- EaseUS Todo Backup: Comprehensive backup and recovery software for both data and systems. Offers features like cloning, incremental backups, and file recovery.
- Acronis True Image: It is known for its high-quality disk imaging and backup features. Acronis also includes ransomware protection.
- Recuva: A free and easy-to-use file recovery tool that can recover deleted files from hard drives, memory cards, and other storage devices.
- Macrium Reflect: A powerful disk imaging tool. It provides comprehensive backup options and recovery features.
When to Use Third-Party Recovery Tools:
- If you need to recover data from a damaged or corrupted disk.
- If you want advanced features like disk cloning or partition recovery.
- If you need an easy-to-use tool with more flexibility than Windows’ built-in options.
Conclusion: Choose the Right Recovery Option for You
Windows offers powerful built-in recovery tools. Therefore, understanding the common issues and solutions is crucial to improve the recovery process. Further, considering third-party alternatives can significantly improve your system’s recovery process. Troubleshooting recovery failures often involves fixing underlying issues with system files, disk health, or settings.
In some cases, third-party recovery tools can offer advanced solutions that the built-in options cannot provide. If you choose to rely on Windows tools or third-party software, keeping your system prepared with regular backups and recovery options will ensure that you are ready for any unexpected system failure.
Stay Prepared for Any System Hiccups
System failures or crashes can strike at the most inconvenient times. If it is due to a software conflict, hardware malfunction, or a malicious attack, knowing how to recover your system can save you from losing valuable data or facing long periods of downtime. That is why it is crucial to stay proactive with your Windows recovery options.
Regularly use tools like System Restore, Startup Repair, and Reset This PC to quickly address issues and restore your system to its optimal state. Remember to enable System Restore Points frequently. In addition, back up your data to secure locations periodically. Do not forget to keep your installation media handy for emergencies. These preventive measures will not only help you recover swiftly but also ensure that your data remains safe.
Though Windows’ built-in recovery tools are powerful, do not hesitate to explore third-party options if you find that the default tools are not enough to meet your needs. Third-party tools can provide more robust backup, cloning, and data recovery features. That can give you peace of mind when facing complex issues.
Ultimately, staying prepared for system hiccups is about consistency and knowledge. Understand how recovery tools work and keep your system regularly maintained. By doing so, you will be ready to handle any unexpected challenges that come your way. A clear understanding ensures minimal disruption to your work and personal tasks. Do not wait for a disaster to strike—set up your recovery tools now and protect your system for the future!