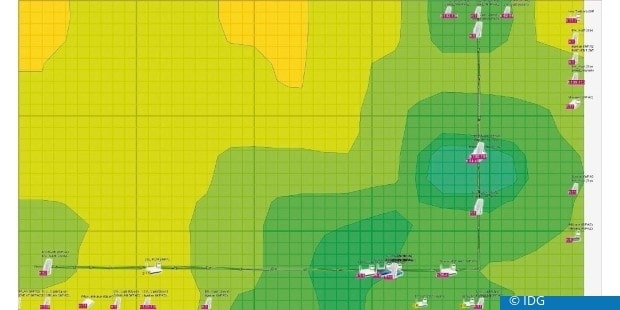Your WLAN is too slow? Before you buy a new router, read our tips. This will make your WLAN fast again – free of charge or for little money.
With a kinked LAN cable, you’ll immediately see where the home’s speed problem is. Even without obvious external damage, one can detect errors here. With WLAN it is more difficult to uncover weak points – but with the right tools no problem. So you can even see the wireless network: the easier it is to increase the WLAN range by means of targeted tuning. We provide tools and tips to help you improve the WLAN speed. And if that is not enough, you can expand the wireless network with convenient or even discarded hardware.
WLAN vulnerabilities with Heatmapper
You can use Wi-Fi devices such as a smartphone and tablet only where your WLAN is still at high speed. But it is better if you reveal the fun pits in the WLAN and improve your range and speed.
The Windows tool of choice for this is Ekahau Heatmapper, even if the program is about four years old. Use the software to create a heat map of your WLAN. These maps show you where the WLAN reception is as good as green: green refers to the best connectivity area, orange is for a medium range and red is the WLAN problem zone. If you download Heatmapper from the provider’s website, you must register by e-mail. You will then be sent a download link.
Install Heatmapper on a notebook. Windows warns against a protocol driver that the tool brings with it. But you need it for the program – confirm the installation. When you first start, you can choose whether you want to place a floor plan of the apartment in Heatmapper. In most cases, you do not have it. So start with a blank sheet. Then you will see on the left the WLAN routers, which can reach the notebook, in the middle of an empty, checkered area on which the map is created, and on the right a help menu. You can hide this by clicking the right arrow.
The heatmap measurement always refers to the device with which you perform it. If the notebook in a particular room has only a moderate connection to the router, this does not apply to another laptop, the tablet or the smartphone. However, the practice tests show that the color coding of Heatmapper can also be transferred to other devices. In the green area, which signals a signal strength of -64 dBm or better, most tablets and smartphones also achieve WLAN quality, which is symbolized by four to five bars. Critically, it becomes weaker with a signal strength of -85dBm: then most mobile devices show only one beam or the connection even breaks.
WLAN analysis for the smartphone
They usually use a WLAN not only on a device and in a room. Therefore it is important to examine the signal quality at all points to which the WLAN should be sufficient. This is especially convenient via smartphone.
Our recommendation is the Androids Fritzapp WLAN by router manufacturer AVM. This allows you to analyze radio networks that do not have a Fritzbox. Under “My WLAN” you will see the information about the network to which the smartphone is connected, including channel, frequency, signal strength and maximum transmission rate. Below is a diagram showing the timing of the signal strength. When you go through the apartment with your smartphone, you immediately recognize where the connection is optimal and where the transfer rate breaks. For an overview of the occupied radio channels over 2.4 and 5 GHz, see “Environment”: The higher the diagram for a WLAN, the better is its signal quality at the current location of the smartphone. To find out which interference WLANs your own radio network should avoid, call “Connect”. Select the filter icon at the top right and select “Average (dBm)”: The app shows the WLANs in descending order according to the average signal quality that has been measured since the start. Ideally, your own wireless network should be in the first place. If this is not the case, check the channels on which the radio networks operate with better signal quality, and set a different channel in the router that does not interfere with those of the interference WLANs.
Alternative apps for the smartphone
The Android app Wifi Analyzer is perfect for the touch control: You can use the finger wipe to the left or right different views, which help in the WLAN analysis – for example, a graphical overview of the channels that the detected WLANs occupy. Use a small button on the left to switch between 2.4 and 5 GHz. You can also measure the signal strength of a selected WLAN. Under “Channel evaluation”, the tool will recommend you better radio channels than the current one. However, the tool also takes account of radio channels that routers are not allowed to use in some countries, such as channels 149 to 161 over 5 GHz.
From router manufacturer Netgear, there is the Android App Netgear Genie. This makes it possible to manage Netgear routers via smartphones. However, the tool in the “WiFi Analytics” option provides features that can be used in any WLAN. With “Home Testing”, you can test signal quality and transfer rate between your smartphone and router in different rooms in your home. This app offers presets such as Livingroom, Home Office and Kitchen. Use the plus icon at the bottom right, “ADD” and “EDIT” to edit the names and add others. So you can see at a glance how good range and speed are in different places.